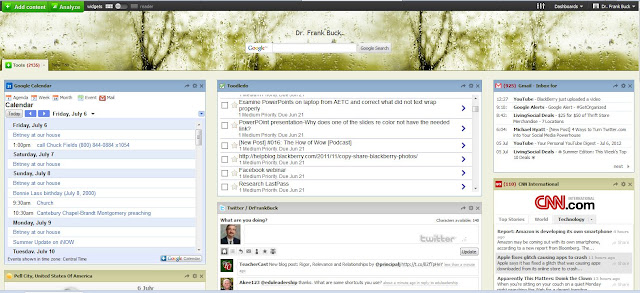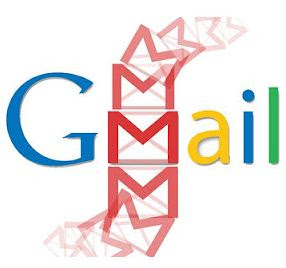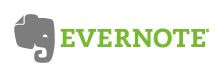Thursday, August 30, 2012
Welcome!...8 Years Later
Eight years ago today, this post appeared:
For as long as I can remember, I have been interested in systems that people had that helped them get their "stuff" done--or what kept them from getting their stuff done. I have been in education for over 20 years, and am currently a school principal. During my career, I have managed to put together some a system and some strategies that I believe not only work for me, but can work for anyone who is interested in being more organized, experiencing less stress, and managing the limited amount of time available to us. Please visit often and enjoy.
Much has changed over the last 8 years; however, much has remained constant. Technology has improved; yet it has brought with it the challenges to keep up. We expect more from our gadgets; yet we must be willing to invest the time to learn how to use them.
The basic purpose of this blog has remained pretty much unwavering. Yes, we take a moment here and there to celebrate traditional holidays. At times, we share a personal note.Perhaps we all need diversions at times. Overall, this space has delivered nuts & bolts information and advice on how to organize your surroundings and manage your time.
What began as a an experiment in providing follow-up for live professional development has turned into a space which has impacted people who have never met me. Back then, there was no Twitter. Facebook was a mere 6 months old and was decidedly a tool for teens. Sending a professional email newsletter was beyond my imagination.
Today, social media has exploded. Despite a variety of tools, I believe the blog remains at the center. It is the place that offers enough characters to tell the story, and nimble enough to change direction when something "out there" suddenly impacts how we operate.
Thanks for being a reader. Thanks for the input you may give from time to time. I am firmly convinced the best is yet to come.
Who do you know that would benefit from reading this blog? While you are thinking about it, send them the link.
Tuesday, August 28, 2012
Is This the "Future" of Education?
This video is entertaining. It is also particularly relevant, despite being 70 years old.
We wrestle with the same concepts generation after generation. I wonder what the future will say about education in today's world.
What are we doing now that will be remembered later for its greatness? What are we doing that will be remembered later for its stupidity?
We wrestle with the same concepts generation after generation. I wonder what the future will say about education in today's world.
What are we doing now that will be remembered later for its greatness? What are we doing that will be remembered later for its stupidity?
Friday, August 24, 2012
Coming Full Circle
As a high school student, I could look at one index card and see my commitments for the day at a glance. Today, I open my browser and see my commitments at a glance.
One place for everything then.
One place for everything now.
The tools have changed to meet the demands of a changing world. The methodology has remained much the same:
- Have a system.
- Put everything in the system.
- Work the system.
Wednesday, August 22, 2012
Putting All the Parts Together
A month ago, my personal organization system consisted of...
- Outlook Calendar
- Outlook Contacts
- Outlook Tasks
- Outlook Notes
- Outlook Mail
I opened Outlook, and there I would see it all. Five buttons.
Now, my system consists of...
- Google Calendar
- Google Contacts
- ToodleDo
- Evernote
- Gmail
Actually, that one-click-and-you-see-it-all is exactly what I have. Last month, I wrote about the Netvibes page I created and which serves as my homepage.
When I open my browser, my Netvibes page comes up. Across the top are my Google Calendar, ToodleDo, and Gmail. I added links—known as "Link Module" widgets in Netvibes—which will open Google Contacts and Evernote. If I click the blue title bar on my Google Calendar, ToodleDo, or Gmail, I am taken to a full-screen version of that tool.
So, here is the bottom line...
- I open my the browser on my desktop computer, and I see my Netvibes page with my 5 organizational tools.
- I open the browser on my laptop, and I see my Netvibes page with my 5 organizational tools.
- I open the browser on a computer in someone else's office, the public library, or the business center at a hotel in a distant city. I go to Netvibes.com and login. I am now looking at my Netvibes page with my 5 organizational tools.
- I pick up my tablet, and my 5 organizational tools are represented by 5 icons side-by-side on the home screen.
- I pick up my mobile phone, and my 5 organizational tools are represented by 5 icons side-by-side on the home screen.
Monday, August 20, 2012
From Outlook to Gmail
The posts throughout August have chronicled my personal organizational system and how it has changed from high school to now. In particular, you have read about very recent changes as a result of changing Smartphones from BlackBerry to Android, and moving my an all-Outlook environment to an all-web-based environment.
Outlook has been my email client since 2002, and I used Outlook Express prior to that. Outlook was configured to check all of my email addresses, providing me a single place to look. Using a technique called "dag and drop," any email containing information about places I needed to be or things I needed to do could be dragged to the Calendar or Task buttons on Outlook. The program would create a new appointment or task, include the full text of the email in the note section, and allow me to edit the subject lines and set dates. After getting this information on my calendar or to-do list, I could delete the email. At the end of the day, the email Inox was empty. It is a system that has served me well, and Outlook was to thank for making it easy.
Once I started using the BlackBerry almost six years ago, I also received email from all of my email accounts on that device. If I was out of the office, I was still getting every email. The inconvenient part was that the same mechanism which allowed emails to download to both my computer and my BlackBerry also meant that anything I read and deleted on one device also had to be deleted on the other device.
Handling email from anywhere
I wanted a record of all email I sent housed in one place. For that reason, I established a system by which anytime I responded to or created an email on my BlackBerry, a copy would be sent to me. When I got to the office and downloaded email, there I would find the email I created and drag it to "Sent Items." Since all email was downloaded to both my Outlook and to my BlackBerry, every time I sent an email, a copy of that email would arrive on my BlackBerry almost immediately. I found myself having to purge email on the BlackBerry daily.
My all-cloud environment allows me a way to improve the "dual email" situation. Like Outlook, the setting in Gmail allow it to check all email accounts. If for some reason the account will not let Gmail check it, going to that account and setting it to forward a copy to Gmail will solve the problem. Between those two techniques, the result will be a system where all mail is available on Gmail.
Unlike Outlook, or any other email client, when I delete an email from Gmail, it will be gone on any other device the next time I check Gmail. If I reply to an email or compose an email in one place, that item will be available to me in the "sent items" no matter which device I am using. When my Inbox is empty on one device, it is empty on all devices.
"Drag and drop" equivalent
"Drag and drop" has been an attraction with Outlook that I would hate to lose. With Gmail, I have a similar capability:
As with previous posts, learning the common keyboard shortcuts is an important part of acquiring speed in Gmail:
Before, my desktop computer was the hub of my email system. Messages read and replied to from my mobile device still had to be handled on the desktop computer. Now, email is handled from wherever I read it, whether on my desktop computer, laptop, tablet, phone, or a public computer.
Outlook has been my email client since 2002, and I used Outlook Express prior to that. Outlook was configured to check all of my email addresses, providing me a single place to look. Using a technique called "dag and drop," any email containing information about places I needed to be or things I needed to do could be dragged to the Calendar or Task buttons on Outlook. The program would create a new appointment or task, include the full text of the email in the note section, and allow me to edit the subject lines and set dates. After getting this information on my calendar or to-do list, I could delete the email. At the end of the day, the email Inox was empty. It is a system that has served me well, and Outlook was to thank for making it easy.
Once I started using the BlackBerry almost six years ago, I also received email from all of my email accounts on that device. If I was out of the office, I was still getting every email. The inconvenient part was that the same mechanism which allowed emails to download to both my computer and my BlackBerry also meant that anything I read and deleted on one device also had to be deleted on the other device.
Handling email from anywhere
I wanted a record of all email I sent housed in one place. For that reason, I established a system by which anytime I responded to or created an email on my BlackBerry, a copy would be sent to me. When I got to the office and downloaded email, there I would find the email I created and drag it to "Sent Items." Since all email was downloaded to both my Outlook and to my BlackBerry, every time I sent an email, a copy of that email would arrive on my BlackBerry almost immediately. I found myself having to purge email on the BlackBerry daily.
My all-cloud environment allows me a way to improve the "dual email" situation. Like Outlook, the setting in Gmail allow it to check all email accounts. If for some reason the account will not let Gmail check it, going to that account and setting it to forward a copy to Gmail will solve the problem. Between those two techniques, the result will be a system where all mail is available on Gmail.
Unlike Outlook, or any other email client, when I delete an email from Gmail, it will be gone on any other device the next time I check Gmail. If I reply to an email or compose an email in one place, that item will be available to me in the "sent items" no matter which device I am using. When my Inbox is empty on one device, it is empty on all devices.
"Drag and drop" equivalent
"Drag and drop" has been an attraction with Outlook that I would hate to lose. With Gmail, I have a similar capability:
- When reading an email which contains calendar information, I click "More " and select "Create an event."
- When reading an email which contains to-do information, I forward it to an address ToodleDo provided me. Anything sent to that address appears on ToodleDo.
As with previous posts, learning the common keyboard shortcuts is an important part of acquiring speed in Gmail:
- c composes a new email.
- / moves the cursor to the search window.
- j and k moves to the previous and next emails in the list, just as with Google Calendar and Google Contacts.
- x selects an email (puts a check in the box).
- # deletes an item which have been selected. Holding the Shift key is necessary.
- r replies to an email.
- f forwards an email.
- v moves a message to a folder by opening a list of available folders.
- Tab+Enter sends the email.
- . opens the "More" menu.
- ? shows the list of shortcuts. Hold the Shift key when pressing the "?" sign.
Before, my desktop computer was the hub of my email system. Messages read and replied to from my mobile device still had to be handled on the desktop computer. Now, email is handled from wherever I read it, whether on my desktop computer, laptop, tablet, phone, or a public computer.
Friday, August 17, 2012
From Outlook to Evernote
I am admittedly late coming to the Evernote table. The reason however, is that while it was filling a void for others, that same void simply has not existed for me. We all have notes to keep on a variety of subjects, and most people find themselves wondering where to keep them and how to organize them. Evernote provides the answer. It's a place to keep, well...notes.
For me, the Notes module of Outlook—together with a well-defined folder system on my hard drive—served the purpose others use for Evernote. Where do you keep all of those frequent flyer numbers, hotel rewards numbers, Xerox machine codes, and so forth? If you looked at my Outlook Notes, you would see an "A-C," a "D-F", a "G-L," etc.with each one of those notes housing numbers and codes for that range of the alphabet. Another note held a short bio of me, because you never know when someone is going to need to introduce you and will need some verbiage. Other notes held a couple of devotionals or motivational poems in case I was called on to "say a few words." In short, Outlook Notes held reference information I wanted to have with me everywhere.
When I found information on the Internet that I wanted to save, I was always able to highlight, copy, and paste it into a Word document. The document was then saved in a well-defined folder system within my computer's Documents library.
I didn't need Evernote. I was impressed by its ability to search not only text, but also words housed within photographs. Again, my photos were always named logically, so the file name would be turned up in the search. Evernote does include the ability to record sounds. However, I can put an mp3 file into a folder and give it a logical name. The ability to record sound, take a photo, capture text, and have all those as part of the same note...now that is starting to sound like something I might want to consider. However, I was not convinced that the need was great enough to add another component to an organizational system that was working.
A Replacement for Outlook Notes
In moving from an all-Outlook environment to an all-cloud environment, Evernote was the immediate choice as a place to house my Outlook Notes. In addition to establishing a web-based account, I downloaded Evernote to my office desktop computer, my laptop, my tablet, and my Android. In addition, I installed the Evernote Web Clipper on my browser.
Copying Outlook Notes to Evernote was easy. As a result of either downloading Evernote to my computer or installing the Evernote Web Clipper—and I am not sure which—when I right-click on an image or text, one of my choices is "Add to Evernote."
I opened Outlook and right-clicked each Note one at a time. After selecting "Add to Evernote," each newly-created note opened, where I could edit it, give it a title, and add whatever tags were appropriate.
Summary
Evernote provides me another way to store the information I housed in Outlook Notes. Now that Evernote is becoming part of my system, I plan additional uses for it. As a start, I have identified material to read that will guide me with best practice. You will probably see some of the results of what I learn posted on this blog.
For those who use Evernote, how has it helped your productivity?
For me, the Notes module of Outlook—together with a well-defined folder system on my hard drive—served the purpose others use for Evernote. Where do you keep all of those frequent flyer numbers, hotel rewards numbers, Xerox machine codes, and so forth? If you looked at my Outlook Notes, you would see an "A-C," a "D-F", a "G-L," etc.with each one of those notes housing numbers and codes for that range of the alphabet. Another note held a short bio of me, because you never know when someone is going to need to introduce you and will need some verbiage. Other notes held a couple of devotionals or motivational poems in case I was called on to "say a few words." In short, Outlook Notes held reference information I wanted to have with me everywhere.
When I found information on the Internet that I wanted to save, I was always able to highlight, copy, and paste it into a Word document. The document was then saved in a well-defined folder system within my computer's Documents library.
I didn't need Evernote. I was impressed by its ability to search not only text, but also words housed within photographs. Again, my photos were always named logically, so the file name would be turned up in the search. Evernote does include the ability to record sounds. However, I can put an mp3 file into a folder and give it a logical name. The ability to record sound, take a photo, capture text, and have all those as part of the same note...now that is starting to sound like something I might want to consider. However, I was not convinced that the need was great enough to add another component to an organizational system that was working.
A Replacement for Outlook Notes
In moving from an all-Outlook environment to an all-cloud environment, Evernote was the immediate choice as a place to house my Outlook Notes. In addition to establishing a web-based account, I downloaded Evernote to my office desktop computer, my laptop, my tablet, and my Android. In addition, I installed the Evernote Web Clipper on my browser.
Copying Outlook Notes to Evernote was easy. As a result of either downloading Evernote to my computer or installing the Evernote Web Clipper—and I am not sure which—when I right-click on an image or text, one of my choices is "Add to Evernote."
I opened Outlook and right-clicked each Note one at a time. After selecting "Add to Evernote," each newly-created note opened, where I could edit it, give it a title, and add whatever tags were appropriate.
Summary
Evernote provides me another way to store the information I housed in Outlook Notes. Now that Evernote is becoming part of my system, I plan additional uses for it. As a start, I have identified material to read that will guide me with best practice. You will probably see some of the results of what I learn posted on this blog.
For those who use Evernote, how has it helped your productivity?
Wednesday, August 15, 2012
From Outlook to ToodleDo
Of all the parts of my digital organizational system, tasks has been the most valuable. It also provides the biggest challenge when moving from one platform to another.
Outlook Tasks allowed me to establish repeating tasks and never have to think about them again. Setting a start date in the future keeps a task from appearing on the list until the right time. Searching the entire list is easy.
Whereas I was already syncing the Outlook Calendar and Outlook Contacts to Google Calendar and Google Contacts respectively, there was no counterpart for my Outlooks Tasks. I had researched various online options. Remember the Milk is a reputable service which offers both free and paid options. It has apps for smartphones and tablets which allow those devices to sync with the information entered via the computer.
reQall is a service I have used for several years to capture reminders via voice and have the results emailed to me with the voice message transcribed to text. These videos give more information on reQall. This entertaining video shows the power of reQall. The service also has the capability to function as a to-do list manager with both an online component and apps for mobile devices. I do not find the online site as user-friendly or as functional as I need. reQall is great for getting thoughts from my head to my email. That is the extent to which I use it, however.
Wunderlist is a relative newcomer. It is web-based, although one can download a desktop component for PC or Mac. Apps are available for tablets and phones. The service is free, and very simple. The drawback for me is that it does not support repeating tasks, although that feature is supposed to come later.
The hands-down winner, however, is ToodleDo. Before I made a commitment to ToodleDo, I exported my Outlook Tasks, did some quick clean-up, and imported them into ToodleDo. I figured putting a dozen sample tasks in the system would be one thing. Throwing a thousand tasks at it, many with notes attached, would be the true measure of response time and test whatever limits might be there. It also gave me the opportunity to perform functions in Outlook Tasks and then try the same thing in ToodleDo.
My conclusion was that ToodleDo is as good as Outlook Tasks in many ways, and outperforms Outlook in some aspects. I did not find any drawbacks. I found that a ToodleDo app was available for my tablet (BlackBerry PlayBook), and that ToodleDo's website listed apps which would sync with ToodleDo for each Smartphone platform .
Moving tasks from Outlook to ToodleDo
The process is simple and straightforward, although there will be much cleanup work to be done.
- Open Outlook and choose "Import and Export" from the File menu.
- From the next box, select "Export to a file."
- From the next box, select "Comma Separated Values." Mine offered two such options: DOS and Windows. I chose Windows.
- The final box had me select which file. I clicked on the file for Tasks.
- The result was a spreadsheet on my desktop containing all tasks along with start and due dates, notes, etc.
- ToodleDo provides these instructions for importing that CSV file.
- The results was all of the Outlook Tasks now appearing in ToodleDo.
Archiving the completed tasks greatly reduced the number of tasks which would have been exported to the CVS file. Still, the result was a spreadsheet over 100,000 lines in length, although the number of unique tasks was around 1,100. Any tasks which repeated was represented multiple times in the CSV file. Tasks which repeating daily were represented several thousand times each, for for each day stretching into the future.
The next step was to clean up that spreadsheet. I sorted the spreadsheet alphabetically by the task field. I then started highlighting all instances of repeating tasks and deleting entire blocks at a time, leaving only once instance of each task. While easy enough, it was time-consuming. When finished, I was looking at a spreadsheet of around 1,100 tasks.
I imported the CVS file into ToodleDo, using the instructions ToodleDo provided. That process was quick and easy. Of course, none of the tasks now in ToodleDo had any repeating patterns attached. Interestingly enough, none had start dates either, alothough the CVS file contained start dates for each task. This absence of start dates did not cause a problem with my system, however. I gave start dates to the items I cannot do until the future or do not even want to see until in the future. Sorting by dues dates puts the tasks in order according to when I want to accomplish them.
The next step was to open Outlook and sort Tasks so that all repeating tasks were together and sorted chronologically. With Outlook on one monitor and ToodleDo on the other, I began the process of scrolling through ToodleDo and adding the repeating pattern on tasks which needed them. I also added start dates for those tasks.
Getting my Outlook Tasks totally set up in ToodleDo was the major activity for the day. But, by the end of the day, ToodleDo was 100% up and running. I have not found any information being lost in translation. ToodleDo allows 32,000 characters for each task's note section, which is a gracious plenty for just about anyone.
Learn the keyboard shortcuts
As with Google Calendar and Google Contacts, learning common keyboard shortcuts will save time every single day over performing those same functions with the mouse:
- f moves the cursor to the search window. Think of it as standing for "find."
- n moves the cursor to the new task box. Hit "n," start typing, and when you hit "Enter," the task is in ToodleDo. The start and due dates will be automatically assigned according to what you established in your ToodleDo settings.
- z opens/hides the note section of the entire task list. For me, this feature is a great help. By hitting "z" once, I can scroll down the page and see all of the notes which accompany all of my tasks. The same function in Outlook would have required me to double-click on each task individually and then close each individual task after reading its notes.
- ? opens the list of shortcuts. You do not have to press Shift when pressing the "?" key.
Syncing ToodleDo with mobile devices
My tablet is the BlackBerry PlayBook, and I was pleasantly surprised to find ToodleDo had created an app for the device. The cost was around $5, is attractive, and works great.
My choice for the Android is the Ultimate To-Do List, which I purchased from Google Play Store. This app was $5, although you can try it free for 14 days before purchasing. It is highly customizable, and I have been happy with the choice.
The only negative I am finding is that searching for tasks is not as easy as on my BlackBerry. The ability of the BlackBerry native task app to search the list, provided results with each key stroke, is one of the best-kept secrets about the BlackBerry. The Ultimate To List has me key my entire search term, click "Done," and then see the results. I have no way of knowing if I have not provided enough characters, or perhaps have provided well more than enough, until I see the results. Likewise, if a typo is present in my search and going to result in no results, I don't know that until I submit the search. With the BlackBerry, a suddenly-blank list would tell me the last key stroke was the wrong one. Hitting the backspace would allow me to correct the wrong character and continue.
I often find myself searching for things people owe me, which means they will have the characters "ETR" in the task. "ETR" stands for "expect to receive," a shorthand I have used for many years. The app allowed me to create and save a filter called "ETR." Likewise, I have created an "xx" filter. When one of my tasks actually represents a multi-step goal, I enter the goal and the next step toward achieving that goal on the same line, separated by "xx." The "xx" filter I created returns a list of every goal I am working on along with exactly what needs to be done next. It's still not as easy as what I had on the BlackBerry, but it offers many other advantage over what I was used to on the BlackBerry task app.
Drag and drop
Those who have heard me talk about getting from "in to empty" with Outlook know how powerful the "drag and drop" feature is. When I read an email containing information which belongs on the calendar, dragging it to the Calendar button creates a new appointment with the entire body of the email appearing in the note section of that appointment. I set a date, set a time, and save. The item is now on my calendar.
When I receive an email which will require me to "do" something, and I don't want to do it now, dragging that email to the Task button creates a new task. I amend the subject line, set start and due dates, and save. The item appears on my task list. I can now delete the email.
Drag and drop is a great feature of Outlook and highlights one advantage of having an integrated program. Luckily, ToodleDo provides a solution for those in a non-Outlook environment. When you create a ToodleDo account, you are provided with a "secret" ToodleDo email. In short, whatever is sent to that email is added to your ToodleDo list. I created a new contact, called it "ToodleDo," and entered this "secret" email address. Now, when I have an email which represents a "to-do," I forward that email to ToodleDo. Before sending, I change the subject line to reflect exactly what needs to be done. ToodleDo also provides some shortcuts I can add which will instruct it what start and due dates to set for that task or what priority to attach.
Summary
If Outlook is not available to you, or you choose not to use Outlook, I recommend ToodleDo. At first glance, it may not seem different from other options. The more you peel back that onion, the more you find capabilities that will suit the needs of the high-power user.
I plan to return to the topic of ToodleDo in the future and focus on some of the capabilities and strategies. I will also do the same for the Ultimate To-Do List.
Any ToodleDo users out there? What about users of the Ultimate To-Do List? If you have another solution that works for you, I would like to hear your feedback as well.
Monday, August 13, 2012
From Outlook to Google Contacts
Since January 2002, Outlook has served as a very complete address book. Back then, most people maintained three address books: the pencil/paper one with names, addresses, and phone numbers; the one on their phones containing phone numbers; and the one in their email programs containing email addresses. I had only one, and it contained all of that information and more. Birthdays or anniversaries I recorded in Outlook Contacts showed up on the Outlook Calendar as repeating appointments. The large "notes" block gave me a place to put information about the person—names of their children, clothing sizes, account numbers for businesses, etc.
From those early days, everything in my Outlook Contacts synced with my Palm. When I migrated from the Palm to the BlackBerry, my Outlook Contacts synced seamlessly with this device as well.
When contemplating a move from BlackBerry to Android, I faced the same challenge with my contacts as I had with my calendar. How would I sync those contacts with this new mobile device? Just as with the calendar, the answer was move the contacts to Google Contacts.
Introducing Google Contacts
My first interaction with Google Contacts came when my an update to my tablet introduced a native contacts app. The app would allow the user to merge all contacts from the contacts list, Facebook, and Twitter into one place. Contacts which appeared in multiple places were merged into one record with all of the contact information from all sources appearing together. The question on my plate was, "How am I going to get my Outlook Contacts into my tablet?" I downloaded a free program called "Google Sync." I wrote this post, which explains where to download the program, how to set it up, and how I used it with my tablet.
So, as I started planning a move from BlackBerry to Android, I was already a step ahead. My Outlook Contacts were already also in Google Contacts. Now, instead of maintaining information in Outlook and letting Outlook push the new information to Google Contacts, I would use Google Contacts as my one and only address book.
If you have a Google account but cannot figure out how to get to Google Contacts, go to Google and log into your Google account. On the bar towards the top of the screen, you will see links to Calendar, Documents, Gmail, etc. Choose "Gmail." On the left side-bar, click on "Gmail" to reveal a dropdown which includes a link to Google Contacts.
Learn the keyboard shortcuts
In the last post, we talked about the keyboard shortcuts available in Google Calendar. Google Contacts also has a few that are helpful. While in Google Contacts, hitting the "?" in conjunction with holding "Shift" reveals the shortcuts:
- j and k move up and down the list, just as in Google Calendar they moved to "next" and "previous."
- / moves the cursor to the search window, allowing for immediate typing of the desired contact. This same shortcut is present in Google Calendar.
- Enter opens the contact on which the cursor is placed.
- u is like an "escape." After viewing a contact, "u" returns the screen to the list of contacts.
- Control+s saves changes.
Syncronizing with the phone
Copying contacts from one phone to another is a standard process when you buy a new phone. The dealer will probably offer to perform this task. Immediately, you have on the new device what you had on the old one.
The concern need not be how to copy the contacts. The concern needs to be how to sync the contacts on the new phone with the Google Contacts. When I bought my Android, I stressed was that I already had Google Contacts established. I did not want to copy contacts from my BlackBerry and then simply have a static set of contacts on the new phone. I also did not want to risk winding up with a duplicate set of contacts.
At the AT&T store, we logged into my Google account and indicated what functions we wanted to sync. That one act brought over to the Android my Gmail, Google Calendar, and Google Contacts.
On my phone, I was able to import pictures of everyone who was also a Facebook friend, although I don't remember the exact steps. It did make for a nice feature. I thought those pictures would then sync with my Google Contacts, but that did not happen. To this point, I have not been able to find a way to make it happen. If anyone else has an answer, I would welcome the input.
Each device has a mechanism for merging contacts. For those instances where one source had some information for a person and another source had different information, having a mechanism to merge the contacts is a time-saver..
Summary
The move from Outlook Contacts to Google Contacts was very simply, as was getting those contacts to appear on my tablet and phone.
Do you use Google Contacts? What advice or other input do you have?
Friday, August 10, 2012
From Outlook to the Google Calendar
For years, I have thought of the Google Calendar as a good auxiliary tool. Principals often ask about structuring a method for their administrative assistants to see the principal's Outlook Calendar if they are not on an Exchange Server. My recommend has been to download a free tool called Google Calendar Sync. The tool syncs the Google Calendar it finds on that computer with the principal's Google Calendar. The principal then shares that Google Calendar with the administrative assistant, granting privileges to view or privileges to view and edit.
Likewise, I have used Google Calendar Sync to give my wife access to my Outlook Calendar. So, even though I have used Outlook for my calendar and synced that calendar to my BlackBerry, the same information has also been available to me in my Google Calendar.
When I moved from the BlackBerry to an Android device a month ago, syncing my Calendar was easy. Since the data was already in a Google Calendar, logging in to my Gmail account on the Android imported all of my calendar data into the native calendar on the phone.
With the Google calendar automatically syncing over the air with the calendar on my phone, I do all of my work on the Google Calendar rather than opening Outlook. Having worked with both calendars and comparing ease of use, I have suggestions for Google Calendars users:
Use multiple calendars, but not too many
While I could have multiple calendars on Outlook and multiple calendars om the BlackBerry, I could choose only one to sync through the BlackBerry Desktop Manager and only one would to sync with Google through Google Calendar Sync. For that reason, I was limited to one calendar on Outlook.
My Google Calendar now consists of three calendars. First is the main calendar, the one which was synced with Outlook. Second, I have a calendar for my wife's appointments. Finally, I have a calendar labeled "FYI" where I list events I might want to attend or might impact my planning.
Those at all familiar with Google Calendars know I can turn any of these three calendars on or off. I can overlay the FYI calendar on top of my main one, or I can turn off the FYI and see only the events that I will actually attend. The color coding allows me to see which entries belong to which calendars.
If an "FYI" items turns into a something I will attend, or if an appointment for my wife turns into one we will both attend, pulling from a drop-down list allows me to change that event from one calendar (and color) to another. When I view the calendar on my tablet or phone, I see the same three calendars and have the same ability to turn any one of them on or off.
Learn the keyboard shortcuts
Keyboard shortcuts are a time-saver in any program. Every time we grab for the mouse, we lose speed. I have used "Control+P" to print, "Control+C" to copy, and "Control+V" to paste for as long as a I can remember across a wide variety of programs. In Outlook, I have made great use of these shortcuts:
Again, you can access the shortcuts by going to the Google Calendar and hitting the "?" while holding "Shift." Here is a chart you can view to see the shortcuts.
Syncing with the phone and tablet
Syncing with phone and tablet was easy. Logging into my Google account brought over Gmail, Google Contacts, and my Google Calendar.
Summary
I am finding the Google Calendar to be as easy to use as my Outlook Calendar. The synchronization between it and my phone and tablet have been quick and free of problems. Because of the ability to have multiple color-coded calendars, I find myself more willing to add items to the "FYI" calendar than before when all items appeared on a single calendar.
For those who are already making extensive use of the Google Calendar, what have I left out? What are other tricks and tips you can offer?
Likewise, I have used Google Calendar Sync to give my wife access to my Outlook Calendar. So, even though I have used Outlook for my calendar and synced that calendar to my BlackBerry, the same information has also been available to me in my Google Calendar.
When I moved from the BlackBerry to an Android device a month ago, syncing my Calendar was easy. Since the data was already in a Google Calendar, logging in to my Gmail account on the Android imported all of my calendar data into the native calendar on the phone.
With the Google calendar automatically syncing over the air with the calendar on my phone, I do all of my work on the Google Calendar rather than opening Outlook. Having worked with both calendars and comparing ease of use, I have suggestions for Google Calendars users:
Use multiple calendars, but not too many
While I could have multiple calendars on Outlook and multiple calendars om the BlackBerry, I could choose only one to sync through the BlackBerry Desktop Manager and only one would to sync with Google through Google Calendar Sync. For that reason, I was limited to one calendar on Outlook.
My Google Calendar now consists of three calendars. First is the main calendar, the one which was synced with Outlook. Second, I have a calendar for my wife's appointments. Finally, I have a calendar labeled "FYI" where I list events I might want to attend or might impact my planning.
Those at all familiar with Google Calendars know I can turn any of these three calendars on or off. I can overlay the FYI calendar on top of my main one, or I can turn off the FYI and see only the events that I will actually attend. The color coding allows me to see which entries belong to which calendars.
If an "FYI" items turns into a something I will attend, or if an appointment for my wife turns into one we will both attend, pulling from a drop-down list allows me to change that event from one calendar (and color) to another. When I view the calendar on my tablet or phone, I see the same three calendars and have the same ability to turn any one of them on or off.
Learn the keyboard shortcuts
Keyboard shortcuts are a time-saver in any program. Every time we grab for the mouse, we lose speed. I have used "Control+P" to print, "Control+C" to copy, and "Control+V" to paste for as long as a I can remember across a wide variety of programs. In Outlook, I have made great use of these shortcuts:
- Shift+Control+A creates a new Appointment from anywhere in the program.
- Shift+Control+C creates a new Contact from anywhere in the program.
- Shift+Control+T creates a new Task from anywhere in the program.
- Shift+Control+N creates a new Note from anywhere in the program.
- Shift+Control+M creates a new Email Message from anywhere in the program.
- n and p move the calendar to the "next" or "previous" day, week, or month, depending on the current view.
- j and k serve the same function as "N" and "P." Their location makes them a little easier, but the word association is not as strong. Take your pick between these two alternatives when you need to look forward or backwards on your calendar. One advantage of learning "J" and "K" is that they move through the list forwards or backwards in Google Contacts and Gmail.
- t returns the calendar to "today."
- d, w, m, and a changes the calendar to the Day, Week, Month, and Agenda view respectively. The numbers 1, 2, 3, and 5 will be the same thing.
- x or 4 changes the calendar to the "Custom" view. If seeing the entire week is too much, but today alone is not enough, in the calendar settings, find the "Custom" drop down and define it as being 2 days, 3 days, etc.
- c creates a new event. A screen appears and all information is added there.
- q is for "quick add." Instead of opening an entire screen, a single line opens, Enter the event, date, and time on one line. Hit "Enter," and the event appears on the calendar. Quick add understand phrases like "tomorrow," or "Friday at 8."
- Delete an item by clicking on it and hitting the "Delete" key. This motion is quicker than grabbing to the mouse to click the "Delete" link.
- Control+S saves (just as in many other programs).
- / moves the cursor to the search window.
Again, you can access the shortcuts by going to the Google Calendar and hitting the "?" while holding "Shift." Here is a chart you can view to see the shortcuts.
Syncing with the phone and tablet
Syncing with phone and tablet was easy. Logging into my Google account brought over Gmail, Google Contacts, and my Google Calendar.
Summary
I am finding the Google Calendar to be as easy to use as my Outlook Calendar. The synchronization between it and my phone and tablet have been quick and free of problems. Because of the ability to have multiple color-coded calendars, I find myself more willing to add items to the "FYI" calendar than before when all items appeared on a single calendar.
For those who are already making extensive use of the Google Calendar, what have I left out? What are other tricks and tips you can offer?
Wednesday, August 08, 2012
Moving My Organizational System to the Cloud
The last two posts are important in understanding this one. In January 2002, I moved from a paper-based organizational system to a digital one using Outlook synced to a Palm. Ever since, Outlook has taken responsibility for housing each of the following:
- My calendar
- My tasks (or "to-do" list)
- My one and only address book
- Commonly-accessed reference information
The last post talked about my change from the BlackBerry to an Android device. The ability to synchronize my data between my desktop software and phone was a primary concern. Syncing Outlook to the BlackBerry was a piece of cake. Install a piece of software called the "BlackBerry Desktop Manager," which shipping on CD-ROM with the device or could be easily downloaded. Work through a little initial setup. From there on, syncing Outlook with the BlackBerry was simply a matter of plugged a cord into the BlackBerry and watching the data update.
With the advent of iCloud, syncing Outlook with the iPhone became considerably easier. Having experimented with the "Reminders" app on the iPhone, however, I was a little suspicious of just how good my experience with it would be compared with the Task app on my BlackBerry.
Syncing Outlook with an Android device provided fewer clear-cut solutions. Third-party software would be required to convert Outlook data to something else which could then be read by software on the Android. Reviews of various software options were mixed. The most promising seemed to be a program called gSyncit. The app—at roughly $20—would convert the Outlook calendar and contacts to Google Calendar and Google Contacts, Outlook Tasks to Google Tasks or ToodleDo, and Outlook Notes to Evernote or other options.
Clearly, syncing Outlook to Android would mean going through a middle-man to get my Outlook data to the cloud. While Outlook has been a great tool, the future seems to be moving away from syncing data to a single computer and more towards syncing data to the cloud.
I have used my extensive use with Outlook to help others set up their own systems.Yet, not everyone has Microsoft Office, and therefore do not have Outlook. Also, my understanding is that Outlook for Macs is not nearly as good as the version for PC. Having first-hand experience with free, cloud-based tools enhances my ability to provide digital organizational systems to everyone.
So, a month ago—when I moved from my BlackBerry to my Android phone—I also moved my data from Outlook to a set of cloud-based alternatives. The next few posts will outline what I use, how I moved the data, and initial tips shortcuts I have learned.
For that reason, I moved my data from Outlook to the cloud, thereby avoiding an intermediary which may or may not be reliable.
Monday, August 06, 2012
Why I Chose an Android Phone
My last post tracked the personal organizational systems I have used from high school to present. The tools have changed, yet the tools are not the most important thing. The importance lies in the strategy; however, good tools make implementing sound strategy easier.
Several weeks ago, I changed Smartphone platforms from BlackBerry to Android. Those who know me well may be surprised that someone as satisfied and productive with the BlackBerry as I was would choose anything different.
First of all, it's not about the tools. Give me an Android device, a BlackBerry, an iPhone, a memo pad, or an index card, and I can structure a system which gives that tools responsibility for holding all of my to-dos, both present and future, and handing them pack to me at the right time. Therefore, a more away from the BlackBerry does not mean a move away from what that tool has helped me do.
Secondly, the American market, and especially the consumer market, has defined a two-horse race in the Smartphone arena: iPhone and Android. Clearly, Windows is preparing for a serious run. RIM insists that BlackBerry 10 will re-establish them as a leader. However, all credible sources point to the iPhone and Android dominating the market..
My business revolves around helping people organize their surroundings and manage their time. That job includes helping people be productive with the phone they already have in their pockets and purses. Being relevant in this arena means being up-to-date on the tools others have. Much of decision on whether to go Android or whether to go iPhone has to do with current market share. Android claims more users in the United States than all other platforms combined. The release of the new Samsung Galaxy S III accompanied by a strong marketing campaign and good reviews did not hurt the allure of going Android.
Others undoubtedly wrestle with which platform to choose. This article, from USA Today, provides a balanced view. This article provides an argument for Android while this one argues in favor of the iPhone.
Finally, the Android operating system is the product of Google. By definition, we can expect phones running on a Android system to play well with all of the tools Google has to offer, and those tools are many. Google has defined the way we find information. With Google Docs, they showed us what "cloud computing" was all about before that term was ever part of our vocabularies. Google Calendar gave everyone the ability to not only have a digital calendar, but allow us to share our calendars and subscribe to the calendars of others. They provided a vehicle for us to blog for free. The words you read this instant are made possible through a creation of Google. Most importantly, because they offer it free to the consumer, their influence reaches practically everyone.
The learning curve was not bad. Before I made my purchase, I searched online for a user guide. During my first several days with the phone, working through that user guide page by page became a high priority. My fear was that if I did not get from cover-to-cover in a short period of time, other demands would take priority. I would navigate the phone with the techniques I had learned to that point, and while those techniques would become second nature, I would be oblivious to many other concepts simply because I did not even realize they were there.
I do not mean for anything in this post to take away from the iPhone and the large percentage of the population who enjoy that device. Likewise, it is with mixed emotions that I leave the BlackBerry. RIM was a pioneer in mobile communication. They make reliable products, and they are still the leader when it comes to security. I am still committed to providing great professional development to BlackBerry users.
Being productive is not about the tool; however, the tool we carry in our pockets and purses can help us on the journey. In the posts which follow, I will examine the components of the organizational system I use on my Smartphone, my desktop, laptop, and tablet, and which I can access from any computer with Internet access.
Why Smartphone do you use? Why did you make that choice?
Several weeks ago, I changed Smartphone platforms from BlackBerry to Android. Those who know me well may be surprised that someone as satisfied and productive with the BlackBerry as I was would choose anything different.
First of all, it's not about the tools. Give me an Android device, a BlackBerry, an iPhone, a memo pad, or an index card, and I can structure a system which gives that tools responsibility for holding all of my to-dos, both present and future, and handing them pack to me at the right time. Therefore, a more away from the BlackBerry does not mean a move away from what that tool has helped me do.
Secondly, the American market, and especially the consumer market, has defined a two-horse race in the Smartphone arena: iPhone and Android. Clearly, Windows is preparing for a serious run. RIM insists that BlackBerry 10 will re-establish them as a leader. However, all credible sources point to the iPhone and Android dominating the market..
My business revolves around helping people organize their surroundings and manage their time. That job includes helping people be productive with the phone they already have in their pockets and purses. Being relevant in this arena means being up-to-date on the tools others have. Much of decision on whether to go Android or whether to go iPhone has to do with current market share. Android claims more users in the United States than all other platforms combined. The release of the new Samsung Galaxy S III accompanied by a strong marketing campaign and good reviews did not hurt the allure of going Android.
Others undoubtedly wrestle with which platform to choose. This article, from USA Today, provides a balanced view. This article provides an argument for Android while this one argues in favor of the iPhone.
Finally, the Android operating system is the product of Google. By definition, we can expect phones running on a Android system to play well with all of the tools Google has to offer, and those tools are many. Google has defined the way we find information. With Google Docs, they showed us what "cloud computing" was all about before that term was ever part of our vocabularies. Google Calendar gave everyone the ability to not only have a digital calendar, but allow us to share our calendars and subscribe to the calendars of others. They provided a vehicle for us to blog for free. The words you read this instant are made possible through a creation of Google. Most importantly, because they offer it free to the consumer, their influence reaches practically everyone.
The learning curve was not bad. Before I made my purchase, I searched online for a user guide. During my first several days with the phone, working through that user guide page by page became a high priority. My fear was that if I did not get from cover-to-cover in a short period of time, other demands would take priority. I would navigate the phone with the techniques I had learned to that point, and while those techniques would become second nature, I would be oblivious to many other concepts simply because I did not even realize they were there.
I do not mean for anything in this post to take away from the iPhone and the large percentage of the population who enjoy that device. Likewise, it is with mixed emotions that I leave the BlackBerry. RIM was a pioneer in mobile communication. They make reliable products, and they are still the leader when it comes to security. I am still committed to providing great professional development to BlackBerry users.
Being productive is not about the tool; however, the tool we carry in our pockets and purses can help us on the journey. In the posts which follow, I will examine the components of the organizational system I use on my Smartphone, my desktop, laptop, and tablet, and which I can access from any computer with Internet access.
Why Smartphone do you use? Why did you make that choice?
Friday, August 03, 2012
My Move to a New Smartphone
Those who have attended my "5 Keys" workshop or have read much of my writing have heard me talk about the value of having a "signature tool." It serves as the place which provides the marching orders for the day. I call it a "signature tool" because when people see you, they see it. People associate that tool with you, and they also associate that tool with your level of productivity.
Index Cards, a File Box, and a Folder
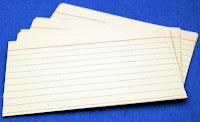 My first "signature tool" took for form of 3" X 5" index cards and file box for them. Each card represented a day on which I had an appointment or some task scheduled. Beside the file box was a single file folder, a very rudimentary tickler file. Items such as the term paper completed two weeks before the due date was placed in that folder. A scrap of paper clipped to a corner told me when the paper needed to be seen again, and was placed in chronological order in that folder.
My first "signature tool" took for form of 3" X 5" index cards and file box for them. Each card represented a day on which I had an appointment or some task scheduled. Beside the file box was a single file folder, a very rudimentary tickler file. Items such as the term paper completed two weeks before the due date was placed in that folder. A scrap of paper clipped to a corner told me when the paper needed to be seen again, and was placed in chronological order in that folder.
My morning routine consisted of pulling the index card for the day from the box and opening the file to see if there was any paper which needed to go to school that day. During the course of the day, the index card insured I didn't forget anything. During the day, I would trap new "to-dos" on the back of the card. New calendar dates, homework assignments, or new projects which would need to later be broken into individual steps were all immediately written on the back of the card. My evening routine was to "clear the back of the card." I either did what was written, or I wrote the appropriate instructions on cards for future days. Nothing slipped through the cracks.

Memo Pad
The index cards worked well through high school and college, but the world of teaching required more—although not a great deal more. Afull set of tickler files replaced the single file. A memo pad replaced the single index card. Thoughts went immediately to the memo pad, one sheet per task. Later in the day, those sheets were torn out of the memo pad and each one dropped in the appropriate tickler file.
Every morning, the tickler file for the day was dumped on the desk and those little slips of paper arranged in the order they should be handled. I was ready to take control of my day. Nothing slipped through the cracks.
Paper Planner
 After a few years, responsibilities grew, the need for a tool which would provide a more bird's-eye view of my total commitments grew. A small loose-leaf notebook with a page per day gave me a place to list appointments and to-dos. I could build tomorrow's list today. The tickler file continued to handle the papers needed in the future.
After a few years, responsibilities grew, the need for a tool which would provide a more bird's-eye view of my total commitments grew. A small loose-leaf notebook with a page per day gave me a place to list appointments and to-dos. I could build tomorrow's list today. The tickler file continued to handle the papers needed in the future.
In many ways, the tickler file and the notebook were two sides of the same coin. Be it a piece of paper or an idea, I asked one question, "When do I want to see this again?" The answer to the question told me where to file that piece of paper, or on what page of my notebook to write that idea.
The homemade notebook was replaced by a Day-Timer, but the system remained constant. The Day-Timer saw me through my later days as a band director, through 4 years as an assistant principal, and through the first 4 years as a principal. During that time, I got married, completed three graduate programs in school administration, including a doctorate, and transitioned from teaching to school administration. Nothing fell through the cracks.
Going Digital
 Our society has witnessed enormous change in the last century, and the changes that seem to have impacted us most have to do with things that plug into walls. The evolution of the personal computer is not only a shining example, but one that has escalated change to warp speed.
Our society has witnessed enormous change in the last century, and the changes that seem to have impacted us most have to do with things that plug into walls. The evolution of the personal computer is not only a shining example, but one that has escalated change to warp speed.
E-mail presented challenges to my paper-based organizational system. How to use the Internet without resorting to turning digits into paper presented its own puzzle. Digital problems seemed to require digital solutions. It was time to change once again.
Microsoft was setting the standard for how we would work. While Outlook Express was providing a free way to communicate through e-mail, I also had a more powerful tool at my disposal...Outlook. At the same time, a company called "3-Com" was producing a "Personal Digital Assistant" known as the "Palm Pilot." While calendar software had been around for a few years, it had not been practical. When you got up from your computer, you also got up from your calendar and to-do list. The only other alternative was to print off the material, and now you are right back to paper.
3-Com renamed itself "Palm," their device dropped "Pilot" from its name, and the Palm gave us a way to have our digital cake and eat it too. Do the heavy entry with 10 fingers on the computer. "Hot sync" Outlook to the Palm. Now your data could go with you anywhere.
The attraction was too great to ignore. The Outlook/Palm duo replaced my Day-Timer. I still asked the question, "When do I want to see this [idea, to-do, goal] again?" Instead of the answer being written on the page of the paper planner, it went into my digital system with the appropriate due date. The search features of this digital system allowed me to ask a second question—"What if I want to see it now?" No more flipping through pages to find where I had written instructions to myself when I wanted to retrieve them ahead of the appointed date. A quick search gave me the information instantly. Nothing fell through the cracks.
BlackBerry
 Five years after the switch to Outlook and the Palm, the school system issued a BlackBerry to each administrator. While most used it only as a phone which could retrieve e-mail, I had bigger plans. I synced my Outlook to the BlackBerry, giving me my calendar, complete address book, all of my tasks and goals, and a wealth of reference, all in my jacket pocket.
Five years after the switch to Outlook and the Palm, the school system issued a BlackBerry to each administrator. While most used it only as a phone which could retrieve e-mail, I had bigger plans. I synced my Outlook to the BlackBerry, giving me my calendar, complete address book, all of my tasks and goals, and a wealth of reference, all in my jacket pocket.
Five more years have passed, and that same system has served me well. However, the world of technology is shifting to the clouds. Along with it, we are seeing some great organizational tools which take advantage of it. I have been a BlackBerry fan, and have been watching RIM's plight hoping they could regain the place they once held. For me, RIM's announcement that the already delayed BlackBerry 10 would be postponed by at least another three months was the final nail in the coffin.
Moving Forward
Several weeks ago, I bought a Samsung Galaxy S III, the current "must-have" Android. Over the course of the next month, I will be writing about other major changes I am making in the desktop software I am using with it.
The exciting part is that I will be talking about tools which are free. I continue to believe in the BlackBerry and Outlook as great productivity tools. I will be able, however, to more effectively reach people who either do not or, because of their situation, cannot use those particular tools.
Along the way, I will welcome your comments, as many of you may already be using some of these same tools.
Index Cards, a File Box, and a Folder
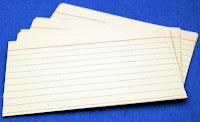 My first "signature tool" took for form of 3" X 5" index cards and file box for them. Each card represented a day on which I had an appointment or some task scheduled. Beside the file box was a single file folder, a very rudimentary tickler file. Items such as the term paper completed two weeks before the due date was placed in that folder. A scrap of paper clipped to a corner told me when the paper needed to be seen again, and was placed in chronological order in that folder.
My first "signature tool" took for form of 3" X 5" index cards and file box for them. Each card represented a day on which I had an appointment or some task scheduled. Beside the file box was a single file folder, a very rudimentary tickler file. Items such as the term paper completed two weeks before the due date was placed in that folder. A scrap of paper clipped to a corner told me when the paper needed to be seen again, and was placed in chronological order in that folder.My morning routine consisted of pulling the index card for the day from the box and opening the file to see if there was any paper which needed to go to school that day. During the course of the day, the index card insured I didn't forget anything. During the day, I would trap new "to-dos" on the back of the card. New calendar dates, homework assignments, or new projects which would need to later be broken into individual steps were all immediately written on the back of the card. My evening routine was to "clear the back of the card." I either did what was written, or I wrote the appropriate instructions on cards for future days. Nothing slipped through the cracks.

Memo Pad
The index cards worked well through high school and college, but the world of teaching required more—although not a great deal more. Afull set of tickler files replaced the single file. A memo pad replaced the single index card. Thoughts went immediately to the memo pad, one sheet per task. Later in the day, those sheets were torn out of the memo pad and each one dropped in the appropriate tickler file.
Every morning, the tickler file for the day was dumped on the desk and those little slips of paper arranged in the order they should be handled. I was ready to take control of my day. Nothing slipped through the cracks.
Paper Planner
 After a few years, responsibilities grew, the need for a tool which would provide a more bird's-eye view of my total commitments grew. A small loose-leaf notebook with a page per day gave me a place to list appointments and to-dos. I could build tomorrow's list today. The tickler file continued to handle the papers needed in the future.
After a few years, responsibilities grew, the need for a tool which would provide a more bird's-eye view of my total commitments grew. A small loose-leaf notebook with a page per day gave me a place to list appointments and to-dos. I could build tomorrow's list today. The tickler file continued to handle the papers needed in the future.In many ways, the tickler file and the notebook were two sides of the same coin. Be it a piece of paper or an idea, I asked one question, "When do I want to see this again?" The answer to the question told me where to file that piece of paper, or on what page of my notebook to write that idea.
The homemade notebook was replaced by a Day-Timer, but the system remained constant. The Day-Timer saw me through my later days as a band director, through 4 years as an assistant principal, and through the first 4 years as a principal. During that time, I got married, completed three graduate programs in school administration, including a doctorate, and transitioned from teaching to school administration. Nothing fell through the cracks.
Going Digital
 Our society has witnessed enormous change in the last century, and the changes that seem to have impacted us most have to do with things that plug into walls. The evolution of the personal computer is not only a shining example, but one that has escalated change to warp speed.
Our society has witnessed enormous change in the last century, and the changes that seem to have impacted us most have to do with things that plug into walls. The evolution of the personal computer is not only a shining example, but one that has escalated change to warp speed.E-mail presented challenges to my paper-based organizational system. How to use the Internet without resorting to turning digits into paper presented its own puzzle. Digital problems seemed to require digital solutions. It was time to change once again.
Microsoft was setting the standard for how we would work. While Outlook Express was providing a free way to communicate through e-mail, I also had a more powerful tool at my disposal...Outlook. At the same time, a company called "3-Com" was producing a "Personal Digital Assistant" known as the "Palm Pilot." While calendar software had been around for a few years, it had not been practical. When you got up from your computer, you also got up from your calendar and to-do list. The only other alternative was to print off the material, and now you are right back to paper.
3-Com renamed itself "Palm," their device dropped "Pilot" from its name, and the Palm gave us a way to have our digital cake and eat it too. Do the heavy entry with 10 fingers on the computer. "Hot sync" Outlook to the Palm. Now your data could go with you anywhere.
The attraction was too great to ignore. The Outlook/Palm duo replaced my Day-Timer. I still asked the question, "When do I want to see this [idea, to-do, goal] again?" Instead of the answer being written on the page of the paper planner, it went into my digital system with the appropriate due date. The search features of this digital system allowed me to ask a second question—"What if I want to see it now?" No more flipping through pages to find where I had written instructions to myself when I wanted to retrieve them ahead of the appointed date. A quick search gave me the information instantly. Nothing fell through the cracks.
BlackBerry
 Five years after the switch to Outlook and the Palm, the school system issued a BlackBerry to each administrator. While most used it only as a phone which could retrieve e-mail, I had bigger plans. I synced my Outlook to the BlackBerry, giving me my calendar, complete address book, all of my tasks and goals, and a wealth of reference, all in my jacket pocket.
Five years after the switch to Outlook and the Palm, the school system issued a BlackBerry to each administrator. While most used it only as a phone which could retrieve e-mail, I had bigger plans. I synced my Outlook to the BlackBerry, giving me my calendar, complete address book, all of my tasks and goals, and a wealth of reference, all in my jacket pocket.Five more years have passed, and that same system has served me well. However, the world of technology is shifting to the clouds. Along with it, we are seeing some great organizational tools which take advantage of it. I have been a BlackBerry fan, and have been watching RIM's plight hoping they could regain the place they once held. For me, RIM's announcement that the already delayed BlackBerry 10 would be postponed by at least another three months was the final nail in the coffin.
Moving Forward
Several weeks ago, I bought a Samsung Galaxy S III, the current "must-have" Android. Over the course of the next month, I will be writing about other major changes I am making in the desktop software I am using with it.
The exciting part is that I will be talking about tools which are free. I continue to believe in the BlackBerry and Outlook as great productivity tools. I will be able, however, to more effectively reach people who either do not or, because of their situation, cannot use those particular tools.
Along the way, I will welcome your comments, as many of you may already be using some of these same tools.
Thursday, August 02, 2012
Follow-Up for Fort Bend Independent School District
This post is intended for those who attended one of my sessions at the Fort Bend Leadership Institute.
iGoogle
If you are interested in adding to your iGoogle page some of the same gadgets I have on mine, here is an easy way to get them. As you click each link, you will be taken to a page that describes the gadget and lets you click a button to automatically add it to your iGoogle page.
GoogleCalendar
Toodledo
Gmail
Evernote
Google Bookmarks
Google Reader
WolframAlpha
GoogleDocs
Yahoo News
Twitter
Facebook
Remember the Milk
Bit.ly URL Shortener
Weather
People.com
MapQuest Driving Directions
Area/Zip Code Lookup
Music
YouTube
Document to PDF
Movies
Google Map Search
Portfolio Monitor
Calculator
Stopwatch
Flight Status
Here is how to make iGoogle your homepage.
Netvibes
If you wish to use a Netvibes page, click the green "Add content" button at the top of the screen. Clicking on "Essential widgets: will provide several screen of popular widgets from which to choose.
Also, click on "Browse categories:." Set the drop-downs to "United States," "Recently popular first," and "Applications." Choose from each of the categories the widgets you wish to have. I have found that some widgets will be listed on the screen which are no longer available.
Google Docs Forms
What are some paper forms you use now which Google Docs could handle in a paperless fashion?
Click here to see what other people have answered.
iGoogle
If you are interested in adding to your iGoogle page some of the same gadgets I have on mine, here is an easy way to get them. As you click each link, you will be taken to a page that describes the gadget and lets you click a button to automatically add it to your iGoogle page.
GoogleCalendar
Toodledo
Gmail
Evernote
Google Bookmarks
Google Reader
WolframAlpha
GoogleDocs
Yahoo News
Remember the Milk
Bit.ly URL Shortener
Weather
People.com
MapQuest Driving Directions
Area/Zip Code Lookup
Music
YouTube
Document to PDF
Movies
Google Map Search
Portfolio Monitor
Calculator
Stopwatch
Flight Status
Here is how to make iGoogle your homepage.
Netvibes
If you wish to use a Netvibes page, click the green "Add content" button at the top of the screen. Clicking on "Essential widgets: will provide several screen of popular widgets from which to choose.
Also, click on "Browse categories:." Set the drop-downs to "United States," "Recently popular first," and "Applications." Choose from each of the categories the widgets you wish to have. I have found that some widgets will be listed on the screen which are no longer available.
Google Docs Forms
What are some paper forms you use now which Google Docs could handle in a paperless fashion?
Click here to see what other people have answered.
Subscribe to:
Posts (Atom)