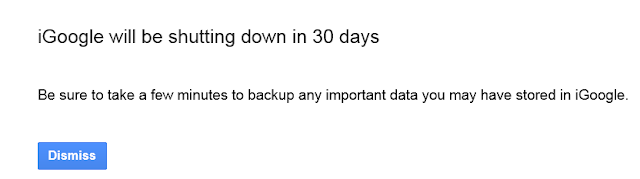I talk a great deal about keeping a clean desk. Generally, I am referring to the surface of the desk, and that is generally the message people want to hear. A clean desktop eliminates the time spent looking for things. It prevents distractions and allows you to focus on the task at hand. In addition, the desktop is visible to others.
This post addresses the inside of the desk. While its contents are hidden from others, clutter there results in wasted time trying to find supplies, tools, and papers. Organizing the inside of the desk is just as important as clearing the surface.
What's in Those Desk Drawers?
Open the typical lap drawer and you find pencils with dull points, pencils with broken points, pens whose ink dried years ago, miscellaneous packets of sweetener and ketchup, and scores of pads of sticky notes. Open another drawer to find two staplers: the one that works and the one that is either jammed or out of staples.
Open another drawer and you find a partially-used ream of paper with a dog-eared corner on the entire stack, low-priority mail from last month, and a couple of used Styrofoam coffee cups that never made it to the trash. Another drawer holds an assortment of CD-ROMs (unlabeled), floppy disks (both 3 1/2 inch and 5 1/4 inch, also unlabeled), and miscellaneous flash drives.
A little planning on the front end will keep the now-empty drawers from becoming cluttered again.
Those with a clean desktop can sometimes be the worst offenders when it comes to cluttered desk drawers. All of the unfinished work which would have been stacked on the desk has been shoved into drawers. That desk becomes the Bermuda Triangle of the office. What gets put in one of those drawers is never seen again.
Clean It Out
The first step to an organized desk is to empty it totally. Trying to organize one drawer at a time usually results in junk simply being shifted around to other drawers. Empty the entire desk. Don't be surprised if its contents cover the floor. To clean up the mess, first you have to make the mess.
While the desk drawers are empty, take the time to thoroughly clean them. There is no better time than now to take a damp cloth to that accumulation of dust and the mess from the leaky packet of soy sauce. While you are at it, scrape all the bits of tape that used to hold notes to remind you of something that you probably never saw at the appropriate time anyway. Fingernail polish remover does a fantastic job of removing the sticky residue. As a finishing touch, figure out just why it is that one drawer does not operate freely, and fix the problem. Your desk is where you spend a significant part of your workday, and little hindrances which persist every day are just like the pebble in the shoe during a five-mile hike.
Make a Plan
A little planning on the front end will keep the now-empty drawers from becoming cluttered again. The most basic principle is that the desk is not a storage closet. It is a place which holds what you need on a daily basis. The desk is a place for a handful of paperclips and rubber bands, not several boxes of either one. The desk is a place for a few sharpened pencils and a few pens, not a place for every pencil and pen in the office. It's a place for a memo pad, not a dozen memo pads.
Before putting anything back in the desk, find a place to store extra office supplies. A shelf in a nearby closet or empty filing cabinet drawer can serve this function well. The box of staples, packs of Post-it notes, reams of paper, rolls of Scotch tape, and boxes of file folders, rubber bands, and paper clips will all find homes there rather than in your desk. When you need more paper clips, you will know where to get them.
Here is one common scenario: You go to a conference and return with the obligatory conference bag containing pads of Post-it notes, pencils, and pens imprinted with the names of exhibitors. Where do you put that sort of thing? If you throw them in desk drawers, you add to the collection of half-used memo pads and the problem of a lap drawer already overflowing with writing utensils. Put the new supplies in the supply area, not in the desk.
If this article motivates you to do something with your desk, clip this article. Next week, we will look at how to put it all back together.
Did you like this post? Click one of the small social media icons below to share with others. Feel free to leave a comment below with your own thoughts.
Wednesday, October 30, 2013
It's Got to Be Easy or Fun or Both
When things are easy, they get done. That premise is one on which I have based much of my work. We are willing, however to do something a little less easy or if it is more fun.
Given the choice, would you take the stairs or take the escalator? Most of us would take the escalator; it is easier. But what if somehow we made the stairs more fun? Here is an example of how making something more fun encourages people to make a different decision.
What about encouraging people to throw trash in a receptacle rather than throwing it on the group?
Using these examples, what are some behaviors you would like to change in your organization and could do so by making the desired behavior more fun?
Given the choice, would you take the stairs or take the escalator? Most of us would take the escalator; it is easier. But what if somehow we made the stairs more fun? Here is an example of how making something more fun encourages people to make a different decision.
What about encouraging people to throw trash in a receptacle rather than throwing it on the group?
Using these examples, what are some behaviors you would like to change in your organization and could do so by making the desired behavior more fun?
Sunday, October 27, 2013
Need Help?
Are you tired of recorded messages? When you need help, would you like to speak to a real person? If so, I have a website for you:
Enter the name of the company and you will see a phone number along with instructions for how to get to a real person.
Friday, October 25, 2013
Want to Save a PDF as an iBook on Your iPad?
During my live workshops, I provide an eBook to participants as their "handout." This work, created in PowerPointe and saved as a PDF is rich with links, illustrations, and a review of the workshop's content so that implementation following the workshop is easy.
 Those who have an iPad may want to save that handout to the "bookshelf" known as "iBooks." Here is how to do it.
Those who have an iPad may want to save that handout to the "bookshelf" known as "iBooks." Here is how to do it.
The process is simple, but like so much with technology, it's only simple after you know it's there. I hope this simple technique makes organizes your reading material a little easier.
 Those who have an iPad may want to save that handout to the "bookshelf" known as "iBooks." Here is how to do it.
Those who have an iPad may want to save that handout to the "bookshelf" known as "iBooks." Here is how to do it.- First, be sure you have the iBooks app on your device. If not, you can download it from iTunes for free.
- With the PDF open on your device, tap on the screen to display the "Open In" tab, and select "iBooks."
- The file will open in iBooks and will be saved on the bookshelf.
- On your bookshelf, a tab at the top and center allows you to view PDFs, books, or purchased books.
- With iBook syncing enabled, every PDF saved on one device will be available on the bookshelf of all of your devices.
The process is simple, but like so much with technology, it's only simple after you know it's there. I hope this simple technique makes organizes your reading material a little easier.
Wednesday, October 23, 2013
Reducing the Noise
Do you find yourself spending too much time answering calls from telemarketers and wading through piles of junk mail? If you would like a little reprieve, World Privacy Forum's Top Ten Opt Outs is worth your time to read. The site gives an explanation on how to handle of the following:
1. National Do Not Call Registry
 2. Prescreened offers of credit and insurance
2. Prescreened offers of credit and insurance
3. DMA opt outs
4. Financial institution opt outs
5. CAN SPAM
6. Credit freeze
7. FERPA
8. Data broker opt outs
9. Internet portal opt outs
10. NAI opt out
The site is pretty thorough in its explanations. Bear in mind that even if you had called the National Do Not Call Registry at one point in time, that opt out is only good for 5 years, so if your suddenly are finding the calls coming in, it's time to opt out again.
I have a personal favorite trick that helps my mood when dealing with junk mail. You know all of those no-postage-needed business reply envelopes that come with the junk mail? I found out some years ago, that when returned, the postage on those is actually a good bit higher than if you simply put a stamp on the envelope. But, since so few envelopes are ever returned, the business reply envelope is the cheaper route.
I open the junk mail from a couple of mass mailing institutions, tear off anything that personally identifies me, and then stuff each reply envelope with all of the junk that came from the other company. (My wife really hates it when I do that, so please don't tell her I passed along this trick to you.) I don't know that it helps anything, but it does feed my sense of humor. In addition, it provides a little money to the struggling United States Postal System.
1. National Do Not Call Registry
 2. Prescreened offers of credit and insurance
2. Prescreened offers of credit and insurance3. DMA opt outs
4. Financial institution opt outs
5. CAN SPAM
6. Credit freeze
7. FERPA
8. Data broker opt outs
9. Internet portal opt outs
10. NAI opt out
The site is pretty thorough in its explanations. Bear in mind that even if you had called the National Do Not Call Registry at one point in time, that opt out is only good for 5 years, so if your suddenly are finding the calls coming in, it's time to opt out again.
I have a personal favorite trick that helps my mood when dealing with junk mail. You know all of those no-postage-needed business reply envelopes that come with the junk mail? I found out some years ago, that when returned, the postage on those is actually a good bit higher than if you simply put a stamp on the envelope. But, since so few envelopes are ever returned, the business reply envelope is the cheaper route.
I open the junk mail from a couple of mass mailing institutions, tear off anything that personally identifies me, and then stuff each reply envelope with all of the junk that came from the other company. (My wife really hates it when I do that, so please don't tell her I passed along this trick to you.) I don't know that it helps anything, but it does feed my sense of humor. In addition, it provides a little money to the struggling United States Postal System.
Sunday, October 20, 2013
How to Embed Multiple Google Calendars
One of the advantages of Google Calendar is the ability to share it. Embedding a Google Calendar in a website or blog is not only possible, but very easy.
 As an example, take a principal who uses Google Calendar. He or she places personal events on the calendar. In addition, this principal has created a second calendar called "School Events." The principal enters holidays, report card dates, and dates of various happenings at the school. Our principal would like for parents to be able to view all of these school events without having to re-enter them anywhere else.
As an example, take a principal who uses Google Calendar. He or she places personal events on the calendar. In addition, this principal has created a second calendar called "School Events." The principal enters holidays, report card dates, and dates of various happenings at the school. Our principal would like for parents to be able to view all of these school events without having to re-enter them anywhere else.
Our principal can go to the settings for that particular Google Calendar copy the embed copy, and paste it into the website or blog. To see an example of such a calendar, visit the Raymond L. Young Elementary School Blog and scroll to the bottom of the page. The items on the "School Events" calendar will show, but the items on the principal's personal calendar will not appear.
Let's look at a more complex scenario. The athletic director at a school is using Google Calendar to keep up with the games for each sport and the practice schedule for each sport. Down the left-hand side of his calendar is the name of each sport with one calendar for it's games and one calendar for it's practices. By toggling each calendar on and off, the athletic director is able to see calendars in combination. The list may look something like this:
As you can see, the question becomes, "How can I embed multiple Google Calendars in a website or blog?" Whether you already know how to embed any single calendar or whether you are totally new to this concept, the following video demonstrates the concepts you will need.
The video was created by Melinda Waffle. You can also watch this video on YouTube. I found it to be easy to follow. It certainly answered one of the "how to do it" questions I had.
 As an example, take a principal who uses Google Calendar. He or she places personal events on the calendar. In addition, this principal has created a second calendar called "School Events." The principal enters holidays, report card dates, and dates of various happenings at the school. Our principal would like for parents to be able to view all of these school events without having to re-enter them anywhere else.
As an example, take a principal who uses Google Calendar. He or she places personal events on the calendar. In addition, this principal has created a second calendar called "School Events." The principal enters holidays, report card dates, and dates of various happenings at the school. Our principal would like for parents to be able to view all of these school events without having to re-enter them anywhere else.Our principal can go to the settings for that particular Google Calendar copy the embed copy, and paste it into the website or blog. To see an example of such a calendar, visit the Raymond L. Young Elementary School Blog and scroll to the bottom of the page. The items on the "School Events" calendar will show, but the items on the principal's personal calendar will not appear.
Let's look at a more complex scenario. The athletic director at a school is using Google Calendar to keep up with the games for each sport and the practice schedule for each sport. Down the left-hand side of his calendar is the name of each sport with one calendar for it's games and one calendar for it's practices. By toggling each calendar on and off, the athletic director is able to see calendars in combination. The list may look something like this:
- Varsity Football Games
- JV Football Games
- Boy's Basketball Games
- Girl's Basketball Games
- Volleyball Games
- Varsity Football Practice
- JV Football Practice
- Boy's Basketball Practice
- Girl's Basketball Practice
- Volleyball Practice
As you can see, the question becomes, "How can I embed multiple Google Calendars in a website or blog?" Whether you already know how to embed any single calendar or whether you are totally new to this concept, the following video demonstrates the concepts you will need.
The video was created by Melinda Waffle. You can also watch this video on YouTube. I found it to be easy to follow. It certainly answered one of the "how to do it" questions I had.
Friday, October 18, 2013
Procrastination--Does This Sound Like You?
Wednesday, October 16, 2013
Why is The Web Clipper Not Saving to My Default Evernote Notebook?
This video illustrates features of the new Evernote Web clipper for Chrome. I did notice a problem that for me was significant. Take a look at the video, and then we will discuss the problem.
One of my key principle in using Evernote is having a default notebook. Unless I tell Evernote otherwise, anything I add to Evernote is to go in that default notebook. This practice lets me look in one place and see the items I have recently added. Many items in Evernote are simply reference material. I will then move those items to their proper notebooks.
 Other items, however, are added to Evernote to serve as a reminder of something I need to do. If I am in a store and see a potential gift to buy, I might take a photo and add some supporting information to it in Evernote. I don't have to remember that photo and retrieve it later from the others photos in my phone. All of the new notes are in one place, my default notebook. I look in that one place and take needed actions on what is there.
Other items, however, are added to Evernote to serve as a reminder of something I need to do. If I am in a store and see a potential gift to buy, I might take a photo and add some supporting information to it in Evernote. I don't have to remember that photo and retrieve it later from the others photos in my phone. All of the new notes are in one place, my default notebook. I look in that one place and take needed actions on what is there.
My default notebook is called ".Inbox." Notice the punctuation in front of the word. Since Evernote alphabetizes the list of notebooks, using a punctuation as the first character causes that notebook to sort to the top of the list.
The problem is with the web clipper was that notes being added via the web clipper were not ending up in the default notebook. In essence, the notes were as good as lost. After doing some searching, I found the answer, and it boiled down to un-checking one box.
Did you like this post? Click one of the small social media icons below to share with others. Feel free to leave a comment below with your own thoughts.
One of my key principle in using Evernote is having a default notebook. Unless I tell Evernote otherwise, anything I add to Evernote is to go in that default notebook. This practice lets me look in one place and see the items I have recently added. Many items in Evernote are simply reference material. I will then move those items to their proper notebooks.
 Other items, however, are added to Evernote to serve as a reminder of something I need to do. If I am in a store and see a potential gift to buy, I might take a photo and add some supporting information to it in Evernote. I don't have to remember that photo and retrieve it later from the others photos in my phone. All of the new notes are in one place, my default notebook. I look in that one place and take needed actions on what is there.
Other items, however, are added to Evernote to serve as a reminder of something I need to do. If I am in a store and see a potential gift to buy, I might take a photo and add some supporting information to it in Evernote. I don't have to remember that photo and retrieve it later from the others photos in my phone. All of the new notes are in one place, my default notebook. I look in that one place and take needed actions on what is there.My default notebook is called ".Inbox." Notice the punctuation in front of the word. Since Evernote alphabetizes the list of notebooks, using a punctuation as the first character causes that notebook to sort to the top of the list.
The problem is with the web clipper was that notes being added via the web clipper were not ending up in the default notebook. In essence, the notes were as good as lost. After doing some searching, I found the answer, and it boiled down to un-checking one box.
- Click on the Evernote icon in the upper-right corner of the toolbar to access the web clipper.
- At the bottom of the menu, click on your name just below the "Save" button.
- On the menu which appears, click "Options."
- On the box which appears, look in the "Tag selection" section for the box marked "Use smart filing." Un-check it.
- In the "Notebook selection" section, bullet"Last used notebook" and click "Done."

Did you like this post? Click one of the small social media icons below to share with others. Feel free to leave a comment below with your own thoughts.
Monday, October 14, 2013
Association of Montreal School Administrators Fall Conference
I had a wonderful time at the Association for Montreal School Administrators Fall Conference this past Friday. During our day together, we covered everything from handling the papers in our lives to managing them digitally with Dropbox and Evernote. We explored strategies for maintaining a digital to-do list, getting email empty daily, an easy way to document, handling multiple projects, and using voice input to make input into the to-do list easier.
The evening before, we all enjoyed good food and good company. This was a great group of administrators, and it was truly a pleasure to work with them.
The evening before, we all enjoyed good food and good company. This was a great group of administrators, and it was truly a pleasure to work with them.
Friday, October 11, 2013
My First Time Using "Clearly"
While I had read about Clearly, I paid little attention. Ads don't bother me. They are the vehicles which make so many Internet resources free. Like billboards, ads in magazines, and television commercials, I tune most of them out and only pay attention to the ones that interest me. Therefore, a tool which removes extraneous information from web pages was not at the top of my wish list.
My first experience with Clearly
I installed Clearly, a browser plugin, and want to share with you my first attempt at using it. I was looking for an online copy of an article I had read entitled "Do We Really Want to Live Without the Post Office?" It was an outstanding article from the February 2013 issue of Esquire, and while I wanted to keep the article, I did not want to add to the amount of paper in my life. By entering the title into Google, I found the article here.
The top of that web page appeared as follows:
After the one mouse click necessary to view the web page with Clearly, the page looked like this:
Big difference, huh?
Again, ads don't bother me. What does bother me is getting to the bottom of the page and having to click to continue to page 2, 3, 4, etc. Let's take a look at that element. Here is what the bottom of the first page looked like viewed normally:
Six times, I would have to advance a page. Six times, I would be presented with all of the social media icons. On each of those six pages, valuable real estate would be taken up with ads.
With Clearly, the same portion of the article looks like this:
Notice there is no clicking to go page 2. Simply continue to scroll down the screen to read page 2, then page 3, and so forth. It was at that point I became a Clearly fan.
A video demonstration
This short video demonstrates Clearly. One click on the Clearly icon in the upper left-hand corner gets rid of the extraneous material. In the video, also notice how the user is able to change the background from a light background to a dark one.

So how do I get it?
So how do you get Clearly? Go here. Download for Firefox, Chrome, or Opera. Once installed, you will notice an icon resembling a small lamp in the upper-right corner of browser. While viewing a web page, clicking that icon kicks Clearly into action.
 The toolbar which appears down the right-hand margin of the screen allows the user to highlight text, which will be saved that way in Evernote. Premium Evernote subscribers can click another tool which will read aloud the text on the page. Other tools clip the page and send to Evernote, print the article, or change the background. A "back arrow" on the toolbar returns the screen to the normal view of the web page.
The toolbar which appears down the right-hand margin of the screen allows the user to highlight text, which will be saved that way in Evernote. Premium Evernote subscribers can click another tool which will read aloud the text on the page. Other tools clip the page and send to Evernote, print the article, or change the background. A "back arrow" on the toolbar returns the screen to the normal view of the web page.
Now you see why Clearly got my attention, and why it just may get yours. If you are an Evernote user, Clearly is almost too good not to use. I wish I had paid attention sooner! If you want to copy and paste an article into Microsoft Word, Clearly allows you to copy the entire article and paste it into your new document. Without Clearly, the user would have to copy and paste each of the six pages separately and also deal with deleting the ads.
When I come across an article I want to save for future reference, it looks much nicer in Evernote without all of the ads. If you are already clipping items to Evernote, I think you will agree.
Did you like this post? Click one of the small social media icons below to share with others. Feel free to leave a comment below with your own thoughts.
My first experience with Clearly
I installed Clearly, a browser plugin, and want to share with you my first attempt at using it. I was looking for an online copy of an article I had read entitled "Do We Really Want to Live Without the Post Office?" It was an outstanding article from the February 2013 issue of Esquire, and while I wanted to keep the article, I did not want to add to the amount of paper in my life. By entering the title into Google, I found the article here.
The top of that web page appeared as follows:
After the one mouse click necessary to view the web page with Clearly, the page looked like this:
Big difference, huh?
Again, ads don't bother me. What does bother me is getting to the bottom of the page and having to click to continue to page 2, 3, 4, etc. Let's take a look at that element. Here is what the bottom of the first page looked like viewed normally:
Six times, I would have to advance a page. Six times, I would be presented with all of the social media icons. On each of those six pages, valuable real estate would be taken up with ads.
With Clearly, the same portion of the article looks like this:
Notice there is no clicking to go page 2. Simply continue to scroll down the screen to read page 2, then page 3, and so forth. It was at that point I became a Clearly fan.
A video demonstration
This short video demonstrates Clearly. One click on the Clearly icon in the upper left-hand corner gets rid of the extraneous material. In the video, also notice how the user is able to change the background from a light background to a dark one.

So how do I get it?
So how do you get Clearly? Go here. Download for Firefox, Chrome, or Opera. Once installed, you will notice an icon resembling a small lamp in the upper-right corner of browser. While viewing a web page, clicking that icon kicks Clearly into action.
 The toolbar which appears down the right-hand margin of the screen allows the user to highlight text, which will be saved that way in Evernote. Premium Evernote subscribers can click another tool which will read aloud the text on the page. Other tools clip the page and send to Evernote, print the article, or change the background. A "back arrow" on the toolbar returns the screen to the normal view of the web page.
The toolbar which appears down the right-hand margin of the screen allows the user to highlight text, which will be saved that way in Evernote. Premium Evernote subscribers can click another tool which will read aloud the text on the page. Other tools clip the page and send to Evernote, print the article, or change the background. A "back arrow" on the toolbar returns the screen to the normal view of the web page.Now you see why Clearly got my attention, and why it just may get yours. If you are an Evernote user, Clearly is almost too good not to use. I wish I had paid attention sooner! If you want to copy and paste an article into Microsoft Word, Clearly allows you to copy the entire article and paste it into your new document. Without Clearly, the user would have to copy and paste each of the six pages separately and also deal with deleting the ads.
When I come across an article I want to save for future reference, it looks much nicer in Evernote without all of the ads. If you are already clipping items to Evernote, I think you will agree.
Did you like this post? Click one of the small social media icons below to share with others. Feel free to leave a comment below with your own thoughts.
Wednesday, October 09, 2013
The 3 Evernote Notebooks You Must Have
This post is, for the most part, a re-post of information I shared in February. Last week, in The Daily Home, my article was an introduction to Evernote and invitation to create an account. In today's column, and in this space, the topic is one which is central to organizing information once you have learned the basics of how to enter information.
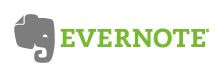
Evernote uses the concept of "notebooks" rather than folders to organize information. For the new user, knowing what notebooks are needed may be confusing.
First, look at your paper filing system and clean it up. Next, look at the folder system you have on your computer hard drive. For years, I have recommended setting up a folder structure on the hard drive which parallels your paper filing system. That way, documents which come to you on paper will have a place where they can be filed. Documents which come to you electronically will have a parallel place.
Let's extend that concept to Evernote. The categories which have emerged in your life for your paper filing needs and digital filing needs are likely to surface as the categories into which your Evernote information will fit. So, as you create notebooks and brainstorm what notebooks you may later need, let the filing systems you already have in place serve as a guide.
That being said, you need not worry about a complete notebook structure as you begin using Evernote. Creating a new notebook at any time you wish is easy. Moving information from one notebook to another is as easy as pulling from a drop-down menu. As you get more content into Evernote, the need for specific notebooks begins to emerge and morph on its own.
As an experienced user, I would suggest three notebooks for you to create at the outset:
.Inbox
The ".Inbox" is the notebook where everything new will go. If I take a photo using Evernote, the photo goes to the ".Inbox." If I clip a page from the Internet, that clip goes to ".Inbox."
No matter how busy the day becomes and how fast the world moves, once I trap something in Evernote, I can forget about it. When the dust settles, I am able to look at that one notebook, see all of the new entries, and ask the question, "What do I need to do about this item?" After taking whatever action is appropriate, the item becomes reference information, and I can move it to the appropriate notebook.
Notice the punctuation before the word "Inbox." The period is not a typo. Evernote alphabetizes the notebooks, and by placing a punctuation in front of the word, my Evernote inbox sorts to the top of the list, which is exactly where I want it.
Create your own ".Inbox." To make it your "default notebook" in Evernote, right-clicking on the name of the notebook, choose "Properties," and check the box which says, "Make this my default notebook" in the box which appears. Anything you add to Evernote goes there unless you designate some other notebook.
Some items are of only temporary need. For example, you might take a picture of the parking spot where you left your car so that you can remember where to find the car after a trip. Once the trip is over and you have retrieved your car, the photo is of no use, and you would delete it. The next time you examine your Evernote inbox, you will see that photo, and seeing it will be your trigger to delete it.
Everything goes into ".Inbox" first, and is then dispersed as needed. Just like your email inbox, you will want to get the Evernote inbox empty on a regular basis.
Miscellaneous
The second notebook you should create is one called "Miscellaneous." At first, while you are figuring out what notebooks you need, having a catch-all called "Miscellaneous" corrals in one place the reference items for which you have not yet come up with a good name.
As you add other notebooks, you will move items from "Miscellaneous" to them. I believe you will always have a need for this "Miscellaneous" notebook. You will always have items which do not fit neatly into one of the other notebooks, so you need a catch-all. This arrangement is much better than having a large number of notebooks with only one or two notes in each.
Personal Information
Your hotel rewards numbers, your airline sky miles number, the code to the copying machine...where do you keep that sort of stuff? We all have those little bits of information: account numbers, serial numbers for major purchases, clothing sizes, and code numbers. We need a place to put them, and that place needs to be somewhere we can get to them when we need them no matter where we are. There is no better place than Evernote. I have a notebook called "Personal Information." The notes inside it are labeled "A-C," "D-F," "G-L," etc. Within each note, the various accounts are listed alphabetically.
Over time, you will create a notebook structure which works for you. Look at your current paper filing system and digital system on your computer's hard drive. If you have friends who are Evernote users, look at the notebook structure they have and borrow ideas from them. Most importantly, jump in and start using Evernote.
Still need to create an account? Earn a free month of "Evernote Premium" by using this link:
For those who already use Evernote, what suggestions do you have for a naming your notebooks?
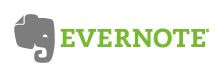
Evernote uses the concept of "notebooks" rather than folders to organize information. For the new user, knowing what notebooks are needed may be confusing.
First, look at your paper filing system and clean it up. Next, look at the folder system you have on your computer hard drive. For years, I have recommended setting up a folder structure on the hard drive which parallels your paper filing system. That way, documents which come to you on paper will have a place where they can be filed. Documents which come to you electronically will have a parallel place.
Let's extend that concept to Evernote. The categories which have emerged in your life for your paper filing needs and digital filing needs are likely to surface as the categories into which your Evernote information will fit. So, as you create notebooks and brainstorm what notebooks you may later need, let the filing systems you already have in place serve as a guide.
That being said, you need not worry about a complete notebook structure as you begin using Evernote. Creating a new notebook at any time you wish is easy. Moving information from one notebook to another is as easy as pulling from a drop-down menu. As you get more content into Evernote, the need for specific notebooks begins to emerge and morph on its own.
As an experienced user, I would suggest three notebooks for you to create at the outset:
.Inbox
The ".Inbox" is the notebook where everything new will go. If I take a photo using Evernote, the photo goes to the ".Inbox." If I clip a page from the Internet, that clip goes to ".Inbox."
No matter how busy the day becomes and how fast the world moves, once I trap something in Evernote, I can forget about it. When the dust settles, I am able to look at that one notebook, see all of the new entries, and ask the question, "What do I need to do about this item?" After taking whatever action is appropriate, the item becomes reference information, and I can move it to the appropriate notebook.
Notice the punctuation before the word "Inbox." The period is not a typo. Evernote alphabetizes the notebooks, and by placing a punctuation in front of the word, my Evernote inbox sorts to the top of the list, which is exactly where I want it.
Create your own ".Inbox." To make it your "default notebook" in Evernote, right-clicking on the name of the notebook, choose "Properties," and check the box which says, "Make this my default notebook" in the box which appears. Anything you add to Evernote goes there unless you designate some other notebook.
Some items are of only temporary need. For example, you might take a picture of the parking spot where you left your car so that you can remember where to find the car after a trip. Once the trip is over and you have retrieved your car, the photo is of no use, and you would delete it. The next time you examine your Evernote inbox, you will see that photo, and seeing it will be your trigger to delete it.
Everything goes into ".Inbox" first, and is then dispersed as needed. Just like your email inbox, you will want to get the Evernote inbox empty on a regular basis.
Miscellaneous
The second notebook you should create is one called "Miscellaneous." At first, while you are figuring out what notebooks you need, having a catch-all called "Miscellaneous" corrals in one place the reference items for which you have not yet come up with a good name.
As you add other notebooks, you will move items from "Miscellaneous" to them. I believe you will always have a need for this "Miscellaneous" notebook. You will always have items which do not fit neatly into one of the other notebooks, so you need a catch-all. This arrangement is much better than having a large number of notebooks with only one or two notes in each.
Personal Information
Your hotel rewards numbers, your airline sky miles number, the code to the copying machine...where do you keep that sort of stuff? We all have those little bits of information: account numbers, serial numbers for major purchases, clothing sizes, and code numbers. We need a place to put them, and that place needs to be somewhere we can get to them when we need them no matter where we are. There is no better place than Evernote. I have a notebook called "Personal Information." The notes inside it are labeled "A-C," "D-F," "G-L," etc. Within each note, the various accounts are listed alphabetically.
Over time, you will create a notebook structure which works for you. Look at your current paper filing system and digital system on your computer's hard drive. If you have friends who are Evernote users, look at the notebook structure they have and borrow ideas from them. Most importantly, jump in and start using Evernote.
Still need to create an account? Earn a free month of "Evernote Premium" by using this link:
For those who already use Evernote, what suggestions do you have for a naming your notebooks?
Sunday, October 06, 2013
Ask for What You Want
Good customer service is the norm, but poor customer service is far from rare. You are unhappy. They (halfheartedly and mechanically) apologize for your inconvenience. That mechanical apology, from someone whose whole day is spent apologizing to people for their inconvenience, does little to satisfy us. The other party is thinking, "All I can do is apologize? What else do you want me to do?"
Really? Is that truly all a business can do? What is it you want them to do? Put some thought into that question before you place the call. Then ask for it.
Businesses have quite a bit of flexibility. Even when something is "company policy," the policy was made by that very company. If they can make the policy, they can also build in exceptions and make judgements on the spot. Sometimes, the other party offers a particular perk. For those times when they don't, ask for what you want, and make it specific.
Figure out what you want, and ask for it. If they don't, then you ask to speak to someone who does. If they do, but are uncooperative, ask to speak to the next person up the chain. Nobody likes to have his or her boss involved in the problem, and everybody likes to able to make a problem go away. By being straight-forward about what it will take to satisfy you, and being reasonable in your request, you place yourself in a good position to turn "I'm sorry for your inconvenience" into something you can really use.
Poor customer service is no longer shared with only a few close friends and co-workers. It is Tweeted to hundreds of followers and posted for a thousand Facebook friends to read. Businesses know that unresolved customer complaints are shared throughout personal networks, often very large ones.
While we normally receive good service from the businesses we frequent, the opposite is inevitable. When it happens, you need not be a victim. Figure out what you want, and ask for it.
When have you run into poor customer service? What sort of resolution were you able to get?
Really? Is that truly all a business can do? What is it you want them to do? Put some thought into that question before you place the call. Then ask for it.
Businesses have quite a bit of flexibility. Even when something is "company policy," the policy was made by that very company. If they can make the policy, they can also build in exceptions and make judgements on the spot. Sometimes, the other party offers a particular perk. For those times when they don't, ask for what you want, and make it specific.
- Is the problem with a hotel? As for hotel reward points.
- Is the problem with an airline? Ask for a voucher good for cash off a future flight.
- Is the problem with a restaurant? Ask for items to be removed from your bill, the entire meal being comped, or gift certificates for future meals.
- Was your television service out more than it was functional last month? Ask for a reduction in your bill.
- Were the company's instructions so ambiguous you thought you were doing exactly the right thing only to incur charges you did not want? Ask for the charges to be removed.
Figure out what you want, and ask for it. If they don't, then you ask to speak to someone who does. If they do, but are uncooperative, ask to speak to the next person up the chain. Nobody likes to have his or her boss involved in the problem, and everybody likes to able to make a problem go away. By being straight-forward about what it will take to satisfy you, and being reasonable in your request, you place yourself in a good position to turn "I'm sorry for your inconvenience" into something you can really use.
Poor customer service is no longer shared with only a few close friends and co-workers. It is Tweeted to hundreds of followers and posted for a thousand Facebook friends to read. Businesses know that unresolved customer complaints are shared throughout personal networks, often very large ones.
While we normally receive good service from the businesses we frequent, the opposite is inevitable. When it happens, you need not be a victim. Figure out what you want, and ask for it.
When have you run into poor customer service? What sort of resolution were you able to get?
Friday, October 04, 2013
No More iGoogle? What Will We Do?
 In the world of technology, good things come and good things go, and when they go, they are generally replaced with better things. iGoogle has been a good thing for me for quite a few years. It served as my homepage, so that every time I opened my browser on my work, home, or laptop computer, I was looking at my iGoogle page.
In the world of technology, good things come and good things go, and when they go, they are generally replaced with better things. iGoogle has been a good thing for me for quite a few years. It served as my homepage, so that every time I opened my browser on my work, home, or laptop computer, I was looking at my iGoogle page.A little over a year ago, Google announced the shut-down of iGoogle effective November 1, 2013. Many people, me being one of them, began looking for an alternative. I found some good options, but one stood out above all others because it was user-friendly, close resemblance to iGoogle, and offering of an outstanding array of gadgets. That option is igHome.
I first wrote about igHome in February. I am writing about it here because, earlier this week, current iGoogle users were confronted with this message when they opened their browsers:
The same day, a message appeared on my igHome page apologizing for any slow speeds. They have evidently been inundated with people moving from iGoogle to igHome. In fact, this weekend, igHome is installing additional servers to handle the additional traffic. It looks like others are quickly going down the path I traversed early in 2013.
Why do you need a personalized homepage?
A personalized homepage allows you to design the content. When you create your page and save it as your homepage, you can then log into it and save as your homepage on all of your other computers. Now, when you open your browser, you are seeing your Internet tools regardless of which of your computers you are using.
With igHome, you will have a Google search window, and if you wish to use a different search engine, you have the power to change it. igHome features a black bar across the top resembling the black bar all of the Google products have sported until recently. The only difference is that with igHome, you can customize the black bar links to take you to the sites of your choice. I have mine set to open my email, calendar, Google News, Google Bookmarks, Google Maps, Google Images, YouTube, Google Drive, Google Contacts, Toodledo, and the page where I update my website.

The body of the page sports the "gadgets" you choose by clicking the "Add Gadgets" button in the upper-right corner. Enter a subject in the search window and see whether or not the gadget you want exists. On the left-hand side of the screen, a list of categories is visible. Clicking on any category name reveals a list of suggested gadgets.
You can have the weather forecast, news, your calendar, a calculator, a language translator, or the performance of your stock portfolio, jst to name a few.
If you don't find a gadget you want, create your own. At the very bottom of the "Categories," click "Create Your Own Gadget." From there, click "From a URL." A blank gadget labeled "Custom Gadget" appears. Click the "Add it now" button. The gadget appears on your igHome page with blanks for you to supply a title and input the URL. You now have a gadget for your desired website.
The creator of igHome is responsive to suggestions. He has a good system for taking requests and providing feedback on the status of those requests. For example, I found the Google Calendar gadget would display only the main Google Calendar, whereas I also have a second calendar which tracks my wife's appointments, and a third containing "FYI" events. I asked about the possibility of being able to show multiple Google calendars in igHome. Within just a couple of weeks, that capability was there.
Who will be the big winner?
When the sunset of Google Reader came about this past spring, Feedly was the big winner. When November 1 comes all all iGoogle users have made a different choice, where will the traffic go? My thinking is that igHome will reap the benefits. I have been a fan since the first day I saw it. Nothing has happened to change my mind.
If you are an iGoogle user, come on over to igHome. If you have never used a personalized homepage, why not create one and see if it doesn't make your online experience better.
Do you use a personal homepage, and if so, which one? Anyone else using igHome?
Wednesday, October 02, 2013
Getting Started With Evernote
If you are a subscriber of The Daily Home, you may be here as a result of reading my column in today's paper. Creating an account is the first and most important step in learning Evernote. Thanks to a recent program from the company, you can experience a month of "Evernote Premium" for free as a result of Evernote's "refer a friend" program. At the end of the month, you can either to continue Evernote Premium at a cost of $45 per year, or you can allow the account to revert to the free version. By the way, the free version is what I have and with which I had been very satisfied.
Before entering information into your account, watch this 12-minute video by Steve Dotto. Steve is well-known for his instructional videos where he explains relevant technology simply.
Now that you have watched the video, you may want to try your hand at creating a note. Below is a second video by Steve Dotto which goes into a little more depth.
Next week, in both the newspaper column and on this blog, I will give suggestions for the notebooks you need.
Before entering information into your account, watch this 12-minute video by Steve Dotto. Steve is well-known for his instructional videos where he explains relevant technology simply.
Now that you have watched the video, you may want to try your hand at creating a note. Below is a second video by Steve Dotto which goes into a little more depth.
Next week, in both the newspaper column and on this blog, I will give suggestions for the notebooks you need.
Subscribe to:
Posts (Atom)