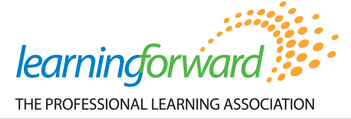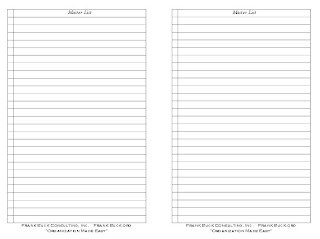You probably received a few gift cards for Christmas, and are hopefully enjoying their use. The last post talked about how to keep them from being among the billion dollars' worth of cards which go unused. This short follow-up adds an addition tip.
If you have a large number of gift cards, you may want a way to display them so that you can see a larger number at one time. There is no need to buy anything special. If you have a few pieces of card stock and some paper clips, you have all you need.
Eight cards will fit easily along the sides of a piece of card stock. Paper clips secure them in place. The paper click winds up doing double duty, because after using the card, you then have the paper receipt showing the amount remaining. The paper clip secures not only the card, but holds the receipt underneath it.
I have seen recommendations for using business card holders. I find, however, sliding the cards out of those plastic binders is much more difficult than sliding them in and out of the paper clips. In addition, dealing with slipping the paper receipt in and fishing it back out of the the plastic binder presents its own challenge.
The pieces of card stock go in a single file folder along with Groupons and other similar items. The folder goes in my tickler files, so that about once a week the folder presents itself. Its appearance is the trigger for my wife and I to make decisions about what we would like to redeem in the coming week.
What strategies do you have for handling gift cards?
Sunday, December 29, 2013
Friday, December 27, 2013
How to Organize Those Gift Cards
Christmas has passed, and if you are like me, you have received gift cards to your favorite restaurants. In addition, you may be a subscriber to Groupon, Living Social, or a similar program allowing you to buy meal vouchers at great discounts.
As great as these cards and vouchers are, they are no good if they are not used. Each year, billions of dollars worth of gift cards go unused because people lose them or simply forget they have them. The Wall Street Journal estimates $41 billion in gift cards have gone unspent between 2005 and 2011.
How can you keep from joining this crowd? Wouldn't it be great if you had a place where you could put these little gems, a place where they would periodically hop up and say, "Remember me? Spend me." The solution is actually very simple.
All you need is a set of tickler files plus one more blank file folder. Label the additional file something like "Gift Cards," or whatever appeals to you. Put all of your gift cards in that folder. As for the Groupons and other vouchers, put them in that same folder and organize them by expiration date. The voucher with the most immediate expiration goes in the front of the folder.
Put the entire folder in the tickler file for the next time you would like to be reminded that you have gift cards and vouchers to spend. Saturday has always proved to be a good day for me. On that day, the file folder of gift cards and vouchers becomes a trigger to sit down with your spouse and decide which ones you may wish to use during the next week. Pull those candidates from the folder. Place them in the tickler files for the days you decided you wanted to use them. Pick a day you would like to see this folder again and put it back in the tickler file. That's it.
Nothing slips through the cracks. Periodically, you are reminding yourself what gift cards and vouchers you have remaining and any expiration dates. The process can take as little as one minute. Having that file folder appear in the tickler files means you never have to think about it.
Every year, people waste billions of dollars through lost or forgotten gift cards and vouchers. This year, the situation need not describe you!
As great as these cards and vouchers are, they are no good if they are not used. Each year, billions of dollars worth of gift cards go unused because people lose them or simply forget they have them. The Wall Street Journal estimates $41 billion in gift cards have gone unspent between 2005 and 2011.
How can you keep from joining this crowd? Wouldn't it be great if you had a place where you could put these little gems, a place where they would periodically hop up and say, "Remember me? Spend me." The solution is actually very simple.
All you need is a set of tickler files plus one more blank file folder. Label the additional file something like "Gift Cards," or whatever appeals to you. Put all of your gift cards in that folder. As for the Groupons and other vouchers, put them in that same folder and organize them by expiration date. The voucher with the most immediate expiration goes in the front of the folder.
Put the entire folder in the tickler file for the next time you would like to be reminded that you have gift cards and vouchers to spend. Saturday has always proved to be a good day for me. On that day, the file folder of gift cards and vouchers becomes a trigger to sit down with your spouse and decide which ones you may wish to use during the next week. Pull those candidates from the folder. Place them in the tickler files for the days you decided you wanted to use them. Pick a day you would like to see this folder again and put it back in the tickler file. That's it.
Nothing slips through the cracks. Periodically, you are reminding yourself what gift cards and vouchers you have remaining and any expiration dates. The process can take as little as one minute. Having that file folder appear in the tickler files means you never have to think about it.
Every year, people waste billions of dollars through lost or forgotten gift cards and vouchers. This year, the situation need not describe you!
Wednesday, December 25, 2013
"O Come, All Ye Faithful"
King's College (Cambridge, England) was founded in 1441. The building of the chapel began in 1446 and was completed in 1544, almost 100 years later, during the reign of King Henry VIII. The choir is composed of male students from the college along with boys from King's College School.
Each year, the Festival of Nine Lessons and Carols is enjoyed not only by audience in the packed chapel, but by listeners throughout the world.
Enjoy this rendition of "O Come, All Ye Faithful."
Each year, the Festival of Nine Lessons and Carols is enjoyed not only by audience in the packed chapel, but by listeners throughout the world.
Enjoy this rendition of "O Come, All Ye Faithful."
Sunday, December 22, 2013
"O Magnum Mysterium"
O Magnum Mysterium is one of the season's more beautiful works. This performance is by a truly spectacular group. Enjoy the King's College Choir.
Latin text
O magnum mysterium,
et admirabile sacramentum,
ut animalia viderent Dominum natum,
jacentem in praesepio!
Beata Virgo, cujus viscera
meruerunt portare
Dominum Christum.
Alleluia.
English translation
O great mystery,
and wonderful sacrament,
that animals should see the new-born Lord,
lying in a manger!
Blessed is the Virgin whose womb
was worthy to bear
Christ the Lord.
Alleluia!
Friday, December 20, 2013
'Twas the Night Before Christmas in the Bandroom
 This poem, written by Russ Haag, appeared in The Instrumentalist magazine years ago. I clipped it then, long before the days when we all could easily scan items and share them with the world. I post the poem here for all of my friends in the band world.
This poem, written by Russ Haag, appeared in The Instrumentalist magazine years ago. I clipped it then, long before the days when we all could easily scan items and share them with the world. I post the poem here for all of my friends in the band world.Before his retirement, Russ was an outstanding middle school band director in Brewton, Alabama. Russ, if you happen to stumble upon this post, I hope it brings a smile to know that your poem is still circulating.
Wednesday, December 18, 2013
What If Mary and Joseph Had Facebook?
If we had Facebook back then...
Sunday, December 15, 2013
Need Paper Planner Pages? Take a Look at These
While I have been organizing my life digitally for well over a decade, there are still many people who prefer paper. A paper planner, when used correctly, is a great tool to put everything which requires your attention into one place. Perhaps a paper system is your choice, but you have not found page formats which suit you. Perhaps you don't want to spend money for commercially-prepared pages. If either of these descriptions are applicable, this post is for you. The Free Resources page of my website lists four forms you can download, print, and use. Since it is on the "Free Resources" page, that's a pretty good indication that the price is right.
Paper Planner Daily Page
 The layout for this page matches the concepts I teach in my workshops and in my books, Get Organized!:Time Management for School Leaders and Organization Made Easy!: Tools for Today's Teachers. Items should be worded clearly. Like items should be grouped together. You will find a space to list your "Fab 5" for the day. Of course, the page provides a space for appointments. Finally, you have a dedicated space to answer the all-important question, "How did you make today count?"
The page size is 8 1/2 X 5 1/2, meaning you will get two pages per sheet.
The layout for this page matches the concepts I teach in my workshops and in my books, Get Organized!:Time Management for School Leaders and Organization Made Easy!: Tools for Today's Teachers. Items should be worded clearly. Like items should be grouped together. You will find a space to list your "Fab 5" for the day. Of course, the page provides a space for appointments. Finally, you have a dedicated space to answer the all-important question, "How did you make today count?"
The page size is 8 1/2 X 5 1/2, meaning you will get two pages per sheet.
Put the pages on a paper cutter, punch holes, and you are ready to go. The back of the page is intentionally left blank. This page is where you take notes from meetings, phone calls, etc. Documentation is easy when you have this space available.
Montly Calendars
Click the tab for each month and print. Put the pages on a paper cutter, hole punch, and insert them into any notebook designed for pages which measure 8 1/2 X 5 1/2. Use the back of each page for additional information related to that month.
Goal Planner
Goals or projects are different, in that they are accomplished through a series of tasks. We need a place to house all of the tasks and related information for the projects we undertake. We then "farm out" the specific tasks to specific days. Having some Goal Planner sheets in the back of your book gives you control of the big picture.
Master List
We all have those tasks we want to accomplish "sometime," but do not want to assign a specific date. The "Master List" is just such a parking place. Put some of these sheets in the back of the planner, and you will never be at a loss for a "parking place" for the random tasks which come to mind.
What tool do you use to stay organized? Is it paper or digital? For those who organize with paper, what commercial pages do you use (if any)? For those who organize digitally, what software do you use?
Paper Planner Daily Page
 The layout for this page matches the concepts I teach in my workshops and in my books, Get Organized!:Time Management for School Leaders and Organization Made Easy!: Tools for Today's Teachers. Items should be worded clearly. Like items should be grouped together. You will find a space to list your "Fab 5" for the day. Of course, the page provides a space for appointments. Finally, you have a dedicated space to answer the all-important question, "How did you make today count?"
The page size is 8 1/2 X 5 1/2, meaning you will get two pages per sheet.
The layout for this page matches the concepts I teach in my workshops and in my books, Get Organized!:Time Management for School Leaders and Organization Made Easy!: Tools for Today's Teachers. Items should be worded clearly. Like items should be grouped together. You will find a space to list your "Fab 5" for the day. Of course, the page provides a space for appointments. Finally, you have a dedicated space to answer the all-important question, "How did you make today count?"
The page size is 8 1/2 X 5 1/2, meaning you will get two pages per sheet.Put the pages on a paper cutter, punch holes, and you are ready to go. The back of the page is intentionally left blank. This page is where you take notes from meetings, phone calls, etc. Documentation is easy when you have this space available.
Montly Calendars
Click the tab for each month and print. Put the pages on a paper cutter, hole punch, and insert them into any notebook designed for pages which measure 8 1/2 X 5 1/2. Use the back of each page for additional information related to that month.
Goal Planner
Goals or projects are different, in that they are accomplished through a series of tasks. We need a place to house all of the tasks and related information for the projects we undertake. We then "farm out" the specific tasks to specific days. Having some Goal Planner sheets in the back of your book gives you control of the big picture.
Master List
We all have those tasks we want to accomplish "sometime," but do not want to assign a specific date. The "Master List" is just such a parking place. Put some of these sheets in the back of the planner, and you will never be at a loss for a "parking place" for the random tasks which come to mind.
What tool do you use to stay organized? Is it paper or digital? For those who organize with paper, what commercial pages do you use (if any)? For those who organize digitally, what software do you use?
Friday, December 13, 2013
Don't Fall for These Cyber Tricks
It's amazing how many people people still find themselves tricked by "something-for-nothing" e-mails and messages asking for personal information. This short video points out some of the perils and pitfalls.
Wednesday, December 11, 2013
Debriefing from Learning Forward
Thanks to everyone who came to learn about "The 5 Keys to Organization & Time Management." Here is some of the feedback we gathered during the session using TodayMeet as a tool to gather thoughts.
When asked "What keeps you from getting your important work done?" our participants said:
- Multiple large tasks/projects to juggle
- Ways to get more organized
- Family, exercise, work balance
- Project and paper management
- I'm a new principal, trying to learn the job with little support. I am overwhelmed by the enormity of the job and the draws on my time.
- How to prioritize.
- As I support teachers and principals I am constantly asked to help them learn to manage and organize time. Looking for tools to share.
- Too many emails that require something to be done, looked into, checked before a response and then more emails.
- Prioritizing.
- Competing priorities.
- Delegating effectively.
- Time to function as an instructional leader while still completing day to day tasks.
- Paper management.
- Collection of data from teachers; compile for reporting.
- Keeping things organized and getting lost.
- Procrastination.
- Different district expectations with more "stuff."
- So many emails and people who want to be my only clients.
- How to stay balanced...not to be as stressed out!
- Calendaring other people to my calendar.
- Juggling many projects and team priorities.
- Balancing all the hats I wear in my job.
- Getting it ALL done!
- Children's special events.
- Organize bills and kid’s stuff.
- Organizing my files.
- Reminders to remind others what to hand in before it is due.
- Keep up with deadlines for my team, districts and myself. Follow up calls one emails a week after site visits or presentations.
- I would put my notes for a dialogue on that day! (Coach)
- Love the birthday card idea and blank card for reoccurring events.
- Put names on today's papers and place them in tomorrow's folder to give to absent students.
- Have files labeled in a notebook for repeating meetings that I take things to. As an agenda, etc comes in, I stick it in that folder can grab/go.
- iPhone
- My Galaxy note 3
- iPhone with Outlook calendar
- Cell and sticky notes
- Journal Spiral
- Outlook
- Planner
- Signature tool: Boomerang for gmail (auto re-send, remind)
- Outlook Calendar
- Computer (Dropbox) because it can go to mobile device, iPad whatever
- This is something I need to find! ONE thing to help
- Having an iPhone and Mac notebook has helped sync everything-calendar, contacts, gmail, notes, reminders
- My phone: camera, notes, calendar
- Evernote
Our group identified many advantages of paper:
- Paper is tangible. It gets in your way and reminds you it needs something.
- Hands on -- able to take notes sketch etc.
- Paper=visual reminder.
- The "paper net" never goes down.
- I remember things better when I physically write them down No technical difficulties.
- Crashes.....no electricity.
- Paper doesn't have a system "shut down."
- It's NICE to be able to physically cross things off your list many things I receive are still paper.
- Kinesthetic.
- Paper is there. Digital may not work.
- Visual reminder.
- No internet connection needed.
- I like colored pens.
- Less clutter.
- Digital is more easily searchable.
- Legible.
- Syncs
- It's easy to share. It can hold more information Easy to share.
- Can transfer electronically.
- I can read it from my car at a stoplight.
- Easier to edit your notes..
- Easy to find.
- How can you digitize the black book journal? (Comment from one participant.)
- To digitize the black book journal - you could use a notebook in One Note with tabs and pages. (Answer provided by another participant.)
As tablets are becoming more ubiquitous and their capabilities more robust, I foresee this interest growing. In November, I wrote a blog post entitled The Challenge of Taking Meeting Note Digitally. That post addresses this topic. The very next post, "Using TaskClone to Link Evernote to Your To-Do List," reviewed a new service. TaskClone benefits those who 1) use Evernote for taking notes; 2) have a Gmail account; and 3) use a web-based to-do list, such as Toodledo. It harvests the "to-dos" identified in the meeting notes and puts them in the to-do list, complete with a link back to the note taken in Evernote.
Being able to review the input from participants helps me identify the needs and capabilities of those who come to these workshops. It also helps me better provide tools and pedagogy which will help people navigate life a little more productively and with much less stress.
Being able to review the input from participants helps me identify the needs and capabilities of those who come to these workshops. It also helps me better provide tools and pedagogy which will help people navigate life a little more productively and with much less stress.
Sunday, December 08, 2013
Paper Options to Get Organized
During a recent workshop, we talked about digital systems to manage time and get organized. I later received this message from an attendee:
I like a pen/paper planner system. Can you advise about any organizational tools which you find of great utility for principals?
While I prefer a digital system and have maintained my calendar and to-do list digitally since 2001, others prefer the look and feel of paper. My feeling is the best system is the one you will use, and if paper is the preference, the game consists of constructing the best paper system possible.
If you want to purchase a commercial planner, I recommend either Day-Timer and Franklin-Covey. The reason I offer this recommendation is that they have two facing pages for each day. The left-hand page houses appointments and to-dos. The right-hand page serves as the journal, a concept covered in depth during the workshop. Notes from phone calls, parent conferences, meetings, etc. are written on that page.
I have also created planner pages which are free to download, copy, and hole-punch for a notebook. All page sizes are 8.5" X .5".
Single-Day Planning Page
Batch items you are expecting from other people on Friday's page. When Friday arrives, you can follow-through as needed.
Master List
This page gives you a place for all of the tasks that you want to accomplish some time in the future, but you don't want to make a commitment to a particular date at this time. Include several pages at the back of the planner. As you plan your day, look back at this list and transfer a few of them to your daily page.
Goals Planner
Goals or projects are different in that they are accomplished through multiple steps rather than performing one single task. At the back of the planner, insert a Goal Planner for each goal or each project you have. Use the form to list all of the steps you know as well as any other information about the goal or project.
The key to keep multiple projects moving is to select the first step from each of your goals, pick dates for each of the tasks, and enter them on the appropriate daily pages. As you complete the tasks, return to the back of the planner to pick up future next steps and enter them on the daily pages.
Monthly Calendars
In addition to daily pages, we all need to see the "big picture." Print each of the 12 pages. The dates are already completed. Check back towards the end of the year, and a calendar for 2014 will be available.
To download any of the tools in this post, click on the header which introduces it or click on the form itself.
For the readers of this blog, I would be interested in how you are organizing. Is your system paper/pencil? Is your calendar and to-do list digital? If so, what software do you use?
I like a pen/paper planner system. Can you advise about any organizational tools which you find of great utility for principals?
While I prefer a digital system and have maintained my calendar and to-do list digitally since 2001, others prefer the look and feel of paper. My feeling is the best system is the one you will use, and if paper is the preference, the game consists of constructing the best paper system possible.
If you want to purchase a commercial planner, I recommend either Day-Timer and Franklin-Covey. The reason I offer this recommendation is that they have two facing pages for each day. The left-hand page houses appointments and to-dos. The right-hand page serves as the journal, a concept covered in depth during the workshop. Notes from phone calls, parent conferences, meetings, etc. are written on that page.
I have also created planner pages which are free to download, copy, and hole-punch for a notebook. All page sizes are 8.5" X .5".
Single-Day Planning Page
- The pages are undated, so enter dates in the blanks provided.
- List the appointments and other day-specific information in the appropriate block.
- From tasks left undone from yesterday, those planned for today, or those on the Master List, select the "Fab 5" and enter them in the lines provided. This area is where you will look first. Try to accomplish these tasks early in the day.
- In the "Organized Task List" section, list the other tasks for the day. Write tasks you plan to accomplish early in the day towards the top of the list and those things you plan to tackle after school or in the evening towards the bottom.
- Use the right-hand page for documentation. If you should fill that page, simply insert a blank page and continue your documentation.
- At the end of the day, answer the question at the top of the left-hand page: How did you make today count? Answering this question will force you to think back over the day and determine how well you managed your time and what you truly accomplished.
- If at the end of the day some tasks have not been completed, choose other days and recopy those tasks to the chosen days. You will start each day with a fresh list with tasks listed in the order you want to accomplish them.
Batch items you are expecting from other people on Friday's page. When Friday arrives, you can follow-through as needed.
Master List
This page gives you a place for all of the tasks that you want to accomplish some time in the future, but you don't want to make a commitment to a particular date at this time. Include several pages at the back of the planner. As you plan your day, look back at this list and transfer a few of them to your daily page.
Goals Planner
Goals or projects are different in that they are accomplished through multiple steps rather than performing one single task. At the back of the planner, insert a Goal Planner for each goal or each project you have. Use the form to list all of the steps you know as well as any other information about the goal or project.
The key to keep multiple projects moving is to select the first step from each of your goals, pick dates for each of the tasks, and enter them on the appropriate daily pages. As you complete the tasks, return to the back of the planner to pick up future next steps and enter them on the daily pages.
Monthly Calendars
In addition to daily pages, we all need to see the "big picture." Print each of the 12 pages. The dates are already completed. Check back towards the end of the year, and a calendar for 2014 will be available.
To download any of the tools in this post, click on the header which introduces it or click on the form itself.
For the readers of this blog, I would be interested in how you are organizing. Is your system paper/pencil? Is your calendar and to-do list digital? If so, what software do you use?
Friday, December 06, 2013
Help for Paper Planners in a Digital World (Part 2)
In the last post, we began a discussion which impacts everyone who uses a paper planner. Tasks are written in the paper planner which have supporting digital material. When you do the task, you must have the digital material at hand. Begin by reading the last post if you have not already done so. When you have finished, return here.
An item from Dropbox or Evernote needs to be referenced while you are working on a task.
This technique is much the same as needing to reference a document on your hard drive. The trick to get the path name for the entry and paste that link into the spreadsheet.
Open Dropbox on your computer desktop, as opposed to accessing Dropbox from the website. Right-click on the desired file, and choose "Copy as path" from the menu. On the spreadsheet, right-click on the cell where you want the link to appear. From the menu, choose "Hyperlink." Paste the path name into the address box.

In the planner, list the to-do. Beside it, reference the line on the spreadsheet which links to the document. An example might look like the example below:
For Evernote, open the desktop client. Right-click on the desired note. Select "Copy Note Link." On the spreadsheet, right-click on the cell where you want the link to appear. From the menu, choose "Hyperlink." Paste the path name into the address box.
In the planner, list the to-do. Beside it, reference the line on the spreadsheet which links to the document. Below is an example:
As stated in the last post, you must not insert lines into the spreadsheet or delete lines. Doing either would alter the numbering of all entries below it. When a link on the spreadsheet is no longer needed, the link can be deleted. That line is now empty, and the next task you need to enter can take its place.
This post is one person's attempt at a solution which could help many. What do you think? Do you have another suggestion for approaching this problem?
An item from Dropbox or Evernote needs to be referenced while you are working on a task.
This technique is much the same as needing to reference a document on your hard drive. The trick to get the path name for the entry and paste that link into the spreadsheet.
Open Dropbox on your computer desktop, as opposed to accessing Dropbox from the website. Right-click on the desired file, and choose "Copy as path" from the menu. On the spreadsheet, right-click on the cell where you want the link to appear. From the menu, choose "Hyperlink." Paste the path name into the address box.

In the planner, list the to-do. Beside it, reference the line on the spreadsheet which links to the document. An example might look like the example below:
Revise handout for EdLeaders Network (9)
For Evernote, open the desktop client. Right-click on the desired note. Select "Copy Note Link." On the spreadsheet, right-click on the cell where you want the link to appear. From the menu, choose "Hyperlink." Paste the path name into the address box.
In the planner, list the to-do. Beside it, reference the line on the spreadsheet which links to the document. Below is an example:
Review keyboard shortcuts for Google Calendar (10)
A Reminder |
| Screenshot of the links generated using the examples in this post and the post just prior to this one. |
Limitations
Since the examples shown in lines 8, 9, 10 involve path names, what is described assumes the user works from one main computer. Even if the spreadsheet could be shared across multiple devices, the links would not work from those devices because that path name applies to one specific computer.
With the examples from Dropbox and Evernote, we could have generated links and choosing to "share" a link. In the case of Dropbox, the link would allow us to download a copy of the document. Changes made to that document would not be saved to Dropbox unless we manually uploaded the document. In the case of Evernote, using the link generated by choosing "Share" from the right-click menu would yield a read-only image.
Depending on the individual situation, this arrangement of choosing to "share" a link rather than access the original may be preferable, but it is not something I would see as desirable.
The final limitation also involves using the spreadsheet across multiple devices. If the spreadsheet is placed in Dropbox, it could be accessed from any device. The question would become whether or not the software on that device would allow you to click a link. Laptops and other desktop computers would allow it. Tablets and mobile phones may or may not. If the link could not be clicked, you would then look to see it you have the ability to highlight and copy the link which you could then paste into a browser.
As stated in the last post, you must not insert lines into the spreadsheet or delete lines. Doing either would alter the numbering of all entries below it. When a link on the spreadsheet is no longer needed, the link can be deleted. That line is now empty, and the next task you need to enter can take its place.
This post is one person's attempt at a solution which could help many. What do you think? Do you have another suggestion for approaching this problem?
Wednesday, December 04, 2013
Help for Paper Planners in a Digital World
Those who have attended my workshops know of my preference for planning digitally. Since 2001, my calendar and to-do list have been housed on my computer and synced to a mobile device. A large part of my reason for going digital had to do with how much information arrives digitally:
While I favor a digital system, I also favor people using tools which they like. Ultimately, the tool that is going to be used is the tool which is comfortable. For the person who likes a paper planner, the objective becomes structuring a system that will make it work even into today's digital world.
What I propose is one simple spreadsheet. The spreadsheet will house links to the digital items. In the planner, we will reference lines on that spreadsheet. Create a new spreadsheet. Name it something like "Planner Digital Assistant." You will continue to use this same spreadsheet for as long as you use a paper planner, along the side of the spreadsheet, you already line numbers. Those numbers will become to key to linking your planner to the digital info.
Let's work through the examples listed above.
An email contains information I want to discuss to a co-worker.
In Gmail, every email has its own unique URL. If you were to copy and paste that link somewhere and later click on that link, you would be taken to the email. Let's copy that URL and go to our "Planner Digital Assistant" spreadsheet. Paste the URL into cell A1.
In the paper planner, write the task to call the co-worker. Let's call him "Joe." Beside the task, put a "1" inside a set of parentheses. The task looks like this:
For those who have been to my workshops, you know parentheses mean "Look here for more information." A date inside those parentheses means look at that date in the paper journal, for example. In this case, the number indicates the line number to reference on the spreadsheet.
When you look at the planner and see the task to call Joe along with the phone number, open the spreadsheet, go to line 1, and click the link. You will now be looking at the email you want to reference while talking to Joe.
Internet sites with reviews of cars
Buying this new car is a project, and therefore a page in the back of the planner will list all of the steps necessary to purchase that car and all information relevant to the purchase.
As you come across each helpful online review, copy its URL and paste it into the next blank line of the spreadsheet (still in Column A). Your research may have uncovered 6 reviews, and you have pasted those URLs into lines 2, 3, 4, 5, 6, and 7.
In the planner, go to the page for that project. Somewhere on that page, write the following information:
Later, as you look at all of the research you have done and want to re-visit those URLs, you will go to the appropriate lines on your spreadsheet and click one URL after another.
A document from your hard drive is needed when you are working on a task.
Every document has its own path name. To copy the file name for a document, right-click on it, and choose "Copy as path" from the menu. On the spreadsheet, right-click on the cell in Column A on the next blank line. From the menu, choose "Hyperlink." Paste the path name into the address box. (This process works with Excel. For Mac users, I do not know of a way to do the same thing with Numbers.)

In the planner, list the to-do. Beside it, reference the line on the spreadsheet which links to the document. Below is an example:
In the next post, we will examine the final scenario: An item from Dropbox or Evernote needs to be referenced while you are working on a task.
If you are using a paper planning, you can create your spreadsheet. One point is essential to make this system work. You must not insert lines into the spreadsheet or delete lines. Doing either would alter the numbering of all entries below it. When a link on the spreadsheet is no longer needed, the link can be deleted. That line is now empty, and the next task you need to enter can take its place.
This post is one person's attempt at a solution which could help many. What do you think? Do you have another suggestion for how to approach this problem?
- An email contains information I want to discuss with a co-worker. I can highlight and copy that portion of the email, create a new task, and paste the information into the note section. I write a name for the task (such as "Call Joe"), assign a date, and save.
- I am shopping for a new car. As I read a helpful review online, I can copy the URL and paste it into the note section of a task related to shopping for a car. After reading other reviews, I may wind up with a dozen URLs pasted into the note section of that same task.
- When I perform a particular task, I need to have a certain document at hand. In the note section of that task, I can paste the path name to that document.
- When I perform a particular task, I need to reference a document stored Dropbox or a note in Evernote. By right-clicking on the item in Dropbox or Evernote and sharing the link, I now have a link I can paste into the note section of the task.
While I favor a digital system, I also favor people using tools which they like. Ultimately, the tool that is going to be used is the tool which is comfortable. For the person who likes a paper planner, the objective becomes structuring a system that will make it work even into today's digital world.
What I propose is one simple spreadsheet. The spreadsheet will house links to the digital items. In the planner, we will reference lines on that spreadsheet. Create a new spreadsheet. Name it something like "Planner Digital Assistant." You will continue to use this same spreadsheet for as long as you use a paper planner, along the side of the spreadsheet, you already line numbers. Those numbers will become to key to linking your planner to the digital info.
Let's work through the examples listed above.
An email contains information I want to discuss to a co-worker.
In Gmail, every email has its own unique URL. If you were to copy and paste that link somewhere and later click on that link, you would be taken to the email. Let's copy that URL and go to our "Planner Digital Assistant" spreadsheet. Paste the URL into cell A1.
In the paper planner, write the task to call the co-worker. Let's call him "Joe." Beside the task, put a "1" inside a set of parentheses. The task looks like this:
Call Joe (601) 555-1234 (1)
For those who have been to my workshops, you know parentheses mean "Look here for more information." A date inside those parentheses means look at that date in the paper journal, for example. In this case, the number indicates the line number to reference on the spreadsheet.
When you look at the planner and see the task to call Joe along with the phone number, open the spreadsheet, go to line 1, and click the link. You will now be looking at the email you want to reference while talking to Joe.
Internet sites with reviews of cars
Buying this new car is a project, and therefore a page in the back of the planner will list all of the steps necessary to purchase that car and all information relevant to the purchase.
As you come across each helpful online review, copy its URL and paste it into the next blank line of the spreadsheet (still in Column A). Your research may have uncovered 6 reviews, and you have pasted those URLs into lines 2, 3, 4, 5, 6, and 7.
In the planner, go to the page for that project. Somewhere on that page, write the following information:
Read online reviews of car (2,3,4,5,6,7)
Later, as you look at all of the research you have done and want to re-visit those URLs, you will go to the appropriate lines on your spreadsheet and click one URL after another.
A document from your hard drive is needed when you are working on a task.
Every document has its own path name. To copy the file name for a document, right-click on it, and choose "Copy as path" from the menu. On the spreadsheet, right-click on the cell in Column A on the next blank line. From the menu, choose "Hyperlink." Paste the path name into the address box. (This process works with Excel. For Mac users, I do not know of a way to do the same thing with Numbers.)

In the planner, list the to-do. Beside it, reference the line on the spreadsheet which links to the document. Below is an example:
Write post on the "Planner Digital Assistant." (8)
In the next post, we will examine the final scenario: An item from Dropbox or Evernote needs to be referenced while you are working on a task.
If you are using a paper planning, you can create your spreadsheet. One point is essential to make this system work. You must not insert lines into the spreadsheet or delete lines. Doing either would alter the numbering of all entries below it. When a link on the spreadsheet is no longer needed, the link can be deleted. That line is now empty, and the next task you need to enter can take its place.
This post is one person's attempt at a solution which could help many. What do you think? Do you have another suggestion for how to approach this problem?
Sunday, December 01, 2013
Take Time to Save Time
If you want to "get organized," plan on spending a little extra time now. The time you save comes later. Maybe that's why so many people avoid getting organized. It's easier to leave things in disarray...right now anyway. But, we pay the price later. So many people are so hard pressed to simply get through the day, working a little harder now to make things easier later is not a concept they want to hear.
At this time of year, one small example comes to mind. Our Christmas decorations include the "Sheltie Tree," a metal tree on which we hang a collection of decorative Shetland Sheepdog ornaments. Each ornament fits into its own particular cutout in a Styrofoam container. Putting the ornaments on tree...now that was always a breeze. Taking them down and putting each ornament in the correct place in the Styrofoam holders, now that was a different story! I would spend for what seemed like an eternity turning and trying to fit an ornament into this hole or that until finally I got it right. I always dreaded that part of the process.
One year, I got smart. As I was taking the ornament out of their containers, I took the time to write the description of the ornament beside the spot where it would be returned. When Christmas was over and it was time to pack it all away, the job I had dreaded was a snap. The Sheltie holding Santa's list went here. The Sheltie tangled in the Christmas lights went there. The annual ornament for 2007 goes here and 2009 goes here.
When all was said and done, the Sheltie ornaments were back in their protective boxes in a fraction of the time I normally spent. The time I had spend on labeling had been more than recouped.
Every year when I take those Sheltie ornaments and look at the hand-written description of the ornaments, I smile, knowing that the time I spent on the front end several years ago now saves me time each and every year.
At this time of year, one small example comes to mind. Our Christmas decorations include the "Sheltie Tree," a metal tree on which we hang a collection of decorative Shetland Sheepdog ornaments. Each ornament fits into its own particular cutout in a Styrofoam container. Putting the ornaments on tree...now that was always a breeze. Taking them down and putting each ornament in the correct place in the Styrofoam holders, now that was a different story! I would spend for what seemed like an eternity turning and trying to fit an ornament into this hole or that until finally I got it right. I always dreaded that part of the process.
One year, I got smart. As I was taking the ornament out of their containers, I took the time to write the description of the ornament beside the spot where it would be returned. When Christmas was over and it was time to pack it all away, the job I had dreaded was a snap. The Sheltie holding Santa's list went here. The Sheltie tangled in the Christmas lights went there. The annual ornament for 2007 goes here and 2009 goes here.
When all was said and done, the Sheltie ornaments were back in their protective boxes in a fraction of the time I normally spent. The time I had spend on labeling had been more than recouped.
Every year when I take those Sheltie ornaments and look at the hand-written description of the ornaments, I smile, knowing that the time I spent on the front end several years ago now saves me time each and every year.
Subscribe to:
Comments (Atom)