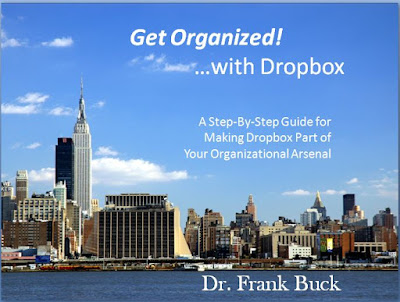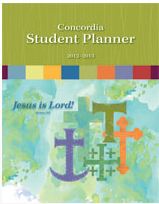In this post, we continue with questions posed during the "
Free Tech Tools for a More Productive New Year"
webinar. In the last post, we answered questions related to Dropbox. Here are questions related to iGoogle, Google Docs forms, and reQall.
1. Will Safari support an iGoogle home page?
Yes. You can use any browser to access your iGoogle page.
2. You talked about sending e-mails to people who had requested tickets to the graduation ceremony where Dr. Condoleezza Rice was the guest speaker. Did you have to hand enter all of those e-mails?
Composing the email was a matter of copy, paste, and clean-up. I highlighted the column with the e-mails from the first response all the way down to the last person that could have been seated in our auditorium. I then copied and pasted that information into a Word document. Starting with the last name, I hit the "Home" key, "Backspace," a semicolon, and a space. I kept doing that until I had all of the e-mails in one long string that went all the way across the page and wrapped from line to line. I then highlighted and copied the whole block and pasted it into the bcc line of the e-mail.
The next step was to go back to Google Docs and perform the same task with the rest of the e-mail addresses, those for the people who would watch closed-circuit TV from the high school gym.
3. Can I use Google forms to create a test?
Yes. On one level, it is very easy to create a test on Google Docs. Students would take the test by clicking the link you provide, and their answers would appear on your Google Docs spreadsheet. Instead of having a stack of papers to grade, student answers would all appear in one spreadsheet.
On a different level, it is possible to construct the Google Docs spreadsheet where it will also
grade the students' work. The caveat is that the answers must have a one-to-one character match with the answer key. For example, you could do multiple choice tests. You could do spelling tests. Short answer questions would not work since each person's answer may vary slightly in wording from what you entered in the answer key.
For more information on this topic,
take a look at this post.
4. I teach English and the readings are rather long for a form. Is there a limit to the length of the question?
I took a passage about half a page in length and pasted it into the spreadsheet. Realize this means pasting the entire block of text into one cell. Google Docs allowed me to do it and displayed all of the text when I created the form.
I found, however, that I could not break the text into paragraphs. If there was a paragraph break, Google Docs would paste the text from paragraph 2 into row 2, text from paragraph 3 into row 3, etc., which is no good. Since the longer passages you are talking about probably more than one paragraph in length, Google Docs would not work for a test with long reading passages.
If anyone else does some playing around with this concept and finds something significant, I would certainly like to know!
5. Does reQall only work with English language? Does it recognize accents?
I had never thought about this point before. I tried having Spanish spoken into reQall, but it became obvious reQall was trying to match what it heard with English words in its database. "¿Habla usted español?" came back as, "Home instead espanol." "Buenos días, señorita" came back, "Buenos dias senor burritto."
6. Do you manage to-dos on reQall or manually enter into your own list?
I personally use reQall for one thing: getting information that comes to me out of my brain and into my e-mail. Then, when I sit down to handle my e-mail, I will see the reQall message I created and act on it. I am a heavy Outlook user and routinely use "drag and drop" to turn e-mails into tasks.If the e-mail is not something I am going to act on right then, I "drag and drop" it to the Task list. I can do any rewording, choose a start and end date for the task, and save.
You could, however, use reQall as your to-do list. In this case, you would
download the reQall app to your Smartphone and
download the reQall gadget to your iGoogle page. Now, when you speak and include a a term such as "Saturday" or "August 21," reQall automatically assigns the appropriate due date.
In addition, you can manually enter tasks along with due dates on the reQall website or on the reQall Smartphone app. Personally, I like Outlook because it gives me calendar, to-do list, contacts, reference material, and e-mail all in one program. But if you do not have Outlook, using reQall as your to-do list is not a bad option.
7. If we missed the first part of this webinar, is it available online? Will this be archived so we can access it again? I would like to go back over some the of the instructions.
The webinar is now available on demand.
Go to this link. If you already registered for the webinar, you will see one link to click. You will be asked for the e-mail address you gave when you registered. The webinar will stay up for around 60 days, so you can watch it as often as you like. We covered a great deal of ground, so watching a second or even third time will help with things you may have missed the first time.
I did notice when I watched the webinar myself that you do not seem to be able to pause the webinar or to skip forwards or backwards. (If I missed something, someone please correct me.) So, pick a time when you could watch straight through without interruption.
8. May I share the archive with colleagues and refer to planners for a conference I attend?
Absolutely! Have them
go to the same link we talked about in the last question. Someone who did not register for the webinar original will see a link which will ask for some information, and then they will be able to proceed with the webinar.
If what you saw would fit with a conference you attend, please share this with with the conference planners. I think people are hungry for practical things they can implement immediately, and that's what I have tried to provide.
9. Where do you find these types of tools? From reading tech mags? I'm just always amazed about these things that exist, yet I've never heard of them!
What a super question and great way for me to plug using Web 2.0 as your personal learning network! I subscribe to over 100 blogs, and use Google Reader to bring all of the new content to one place (on my iGoogle home page) to make it easy.
At the same time, I am pretty ruthless about using as few tools as I get by with. When I read about the capabilities of new tools, I ask myself if I already have something that does pretty much the same thing. If the answer is "yes," and what I have is working, I stick with it. If it's something that fills a void, however, devote some time to mastering it and immediately start using it. Each of the tools you saw in this webinar fit in that second category. There was nothing like them in my arsenal, and each made a huge difference in my productivity.
What other questions do you have about the webinar? If you are just learning about it through reading these last couple of posts, this is your invitation to listen to it and then return here to ask your own questions.