Handouts
If you did not download handouts prior to the convention, you may download them here.
Staying Connected
If you liked what you heard and would like more, here are several ways you can keep in touch:
- Check out our website. In addition to general information on what we do, you will find a page of free resources.
- Follow me on Twitter.
- "Like" my Facebook page and check back for updates.
- Subscribe to my free monthly newsletter.
- Bring new blog posts straight to your e-mail.
- Read Get Organized! and/or Organization Made Easy!
- Bring me to your school or organization.
Digital Lesson Planner
For a limited time, you may download the Digital Lesson Planner and the companion video which explains its use. Go to the Free Resources page of my website and look for these two items in the left-hand column.
iGoogle
If you are interested in adding to your iGoogle page some of the same gadgets I have on mine, here is an easy way to get them. As you click each link, you will be taken to a page that describes the gadget and lets you click a button to automatically add it to your iGoogle page.
Google Bookmarks
Google Reader
Yahoo News
Bit.ly URL Shortener
Weather
reQall
Toodledo
People.com
MapQuest Driving Directions
Area/Zip Code Lookup
Music
YouTube
Document to PDF
Movies
GoogleDocs
GoogleCalendar
Google Map Search
Portfolio Monitor
Calculator
Stopwatch
Flight Status
WolframAlpha
Here is how to make iGoogle (your homepage).
Dropbox
Want to set up a Dropbox account? Here is an easy way for you to set up an account and get an extra 250MB of free storage for both you and me. Click here to sign up.
Click the cover to download your free Dropbox ebook.
Google Docs Forms
We mentioned briefly about students being able to take tests on the computer which are instantly graded and item analysis conducted. Here is a post that goes into more depth on that concept. The link will explain the concept. If this is something your school would serious like to pursue, let me know.)
In a time where tablets are becoming popular, conducting classroom walk-throughs is an extremely practical use of collecting and organizing data.
Here are the steps for creating a walk-through form using Google Docs and then getting that walk-through form onto your tablet.
- Design your walk-through form on paper. You may wish to begin with a paper form you are already using. Only after you have thought through how you want the form to look should you go to the computer.
- Log into your Google account and go to docs.google.com. You will see a list of all of the Google Docs you have already created.
- Click “Create New” and choose “Spreadsheet.”
- In Row 1 enter each of the questions that will go on the form. (Examples: Teacher name, Subject, Resources Being Used, Objective/Essential question posted?, Student activity, Number of students not actively engaged, Teacher activity, Level of questioning, Overall comments). Press the tab key to go from column to column. Note: You do NOT need to have a column for the date. The date and time of the walk-through will automatically be gathered for you.
- From the “Tools” menu, choose “Form” and “Create a form.” You will now see a form with your column heading already listed. Below each item will be a short blank where you could enter a response.
- While some fields lend themselves well to a short answer, for others, a drop-down list, series of check-boxes, paragraph text box, etc. will be a better fit. As you move the mouse down the page, each item will turn a beige color and display a series of icons to the right. Click the pencil icon to decide what type of response you want and create your list of checkboxes, items on drop-down list, etc.
- Each question will display a “make this a required question” checkbox. It is a good idea to check this box. That will keep you from overlooking an item. Click “Done" when you have finished editing that item.
- At the top of the form is a button called “Theme.” Click it, and you can choose from an array of attractive looks for your form.
- At the very bottom of the form, you will see “You can view the published form here” followed by a rather long URL. This is a very important step! Highlight and copy that link.
- By this time, Google Docs has probably prompted you to save the spreadsheet. If not, click “Save.”
- Now we want to get this form on your BlackBerry PlayBook, iPad or other tablet device you will be using in the walk-throughs. You can also use the form with a Smartphone, although the size may be too small for you to use comfortably.
- Open a new e-mail on your computer, paste the link from the bottom of the Google Docs form in the body, and address the e-mail to yourself. Send the e-mail.
- Go to your PlayBook, iPad, or other tablet. Check your e-mail, looking for the one you sent to yourself.
- Open the e-mail, and click the link. You should now be looking at your walk-through form.
- Your tablet should offer you a way to save a URL as a “shortcut” on your home screen. For example, on the PlayBook, you will tap the hollow star and choose “Add to Home Screen.” You have now created an app for the walk-through form.
If you also wish to have the form on your Smartphone, you will repeat the process on that device. Check your e-mail on the Smartphone and open the one containing the link to the walk-through form. Click the link to display the form. Now turn that URL into a desktop shortcut. How this is done will vary from one Smartphone to the next. For example, on a BlackBerry running OS6, click the icon just to the right of the URL address bar. Choose “Add to Home Screen.” You have now just made the walk-through form into an app! You will find its icon on your home screen.
No more filling out forms and then recopying that data somewhere else! Your data is neatly stored in rows and columns on your Google Docs spreadsheet. Less time spent on paperwork. More time spent on helping good teachers get even better. Life just got easier!
Again, thanks for participating in the webinar. If one of your New Year's resolutions was to "Get Organized!" I hope the hour we spent together will give you a great start.
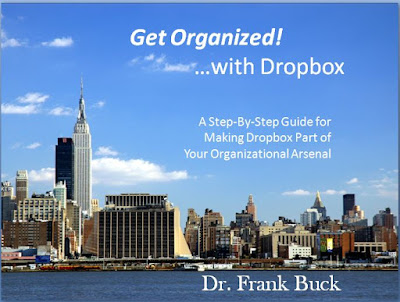


No comments:
Post a Comment